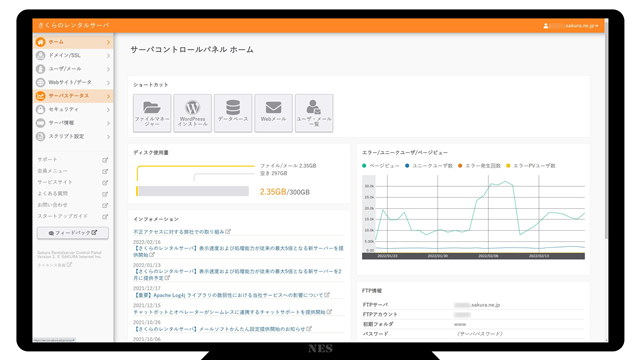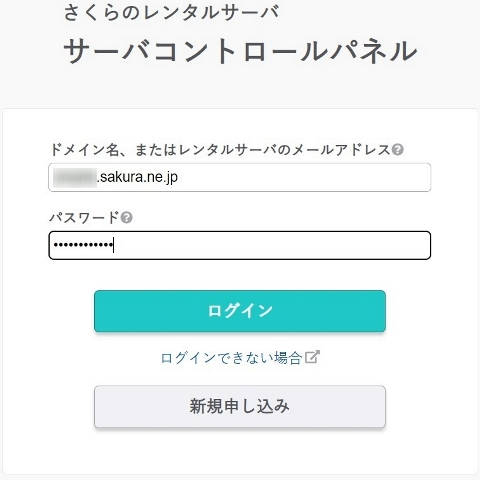ウェブアップロードとは
『ウェブアップロード』と言えば一般的に、ウェブサーバにファイルやフォルダを上げる、ネットワークを介して送って保存することです。
逆にダウンロードと言えば、ウェブサーバからローカルのパソコンやスマートフォンなどへファイルを落としてくることです。
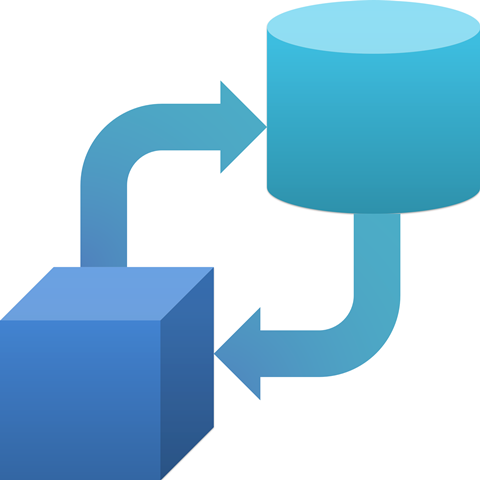
ウェブサイトと住所
ウェブサーバは、ウェブサイトで閲覧できるよう構成されています。
ウェブサーバにインターネット上の住所であるURL(Uniform Resource Locator)を紐づけることで、インターネット上のきまり通りに住所を指定すればつながる仕組みになっています。
URLには管理者が勝手に付番できる番地と、勝手には変えられない部分があります。
一般的に言えば『.jp』や『.com』などまでが世界共通で定められたルールがあり、その番地となるドメインは登録制で、指定機関が登録を認めた場合にインターネット上で使えます。
一方で『.com』などの後ろは、そのドメインの管理者や所有者が勝手に番地を作ることができます。使用不可の文字を除けばどのような文字列になっても問題ありません。
当サイトは『https://www.ampita.jp』というURLが主たる住所であり『ampita.jp』という住所は私たちが使用権を買っているので、排他的に使用できます。
この『ampita.jp』という住所は管理機関から与えて貰っていますが、ウェブファイルを配置する機能とは別です。
家で言えば、法務局のような区画や番地を管理するようなところが登記はしてくれるが、その土地や建物は自らが用意しなければならないといった感じです。
台帳の『ampita.jp』のページに、私たちが使用することが記帳されただけで、それをインターネット上で使えるようにするのは別に話です。
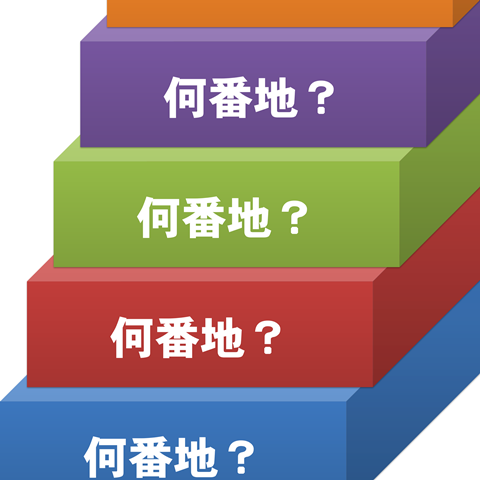
番地と土地の紐づけ
ウェブサイトなど、インターネットの世界で情報を公開するためにはウェブサーバが必要になります。
ウェブサーバには表向きの公開される番地(URL)と、管理上の番地(path)があります。
私たちのサイト『https://www.ampita.jp』は、そういう名前の場所を借りているのではなく、そういう番地を借りているだけなので『ここがampita.jpです』という『ここ』を設ける必要があります。
『ampita.jp』が住所なら、『ここ』というのは土地や家屋のようなもので、ウェブサイトで言えばウェブサーバです。
ウェブサーバに『ここはampita.jpです』という看板を掲げる必要があり、それを公に登録する必要があります。
登録機関は交通整理をするような場所で『ネームサーバ』と呼ばれています。『https://www.ampita.jp』とURLを入力すると、ネームサーバが私たちのウェブサーバ(レンタルサーバ)のIPアドレスを案内してくれます。

表番地と裏番地
私たちのサイトの『https://www.ampita.jp』は世界中で使われるURLとしての表の番地です。
しかしながら『https://www.ampita.jp』というウェブサーバが存在する訳ではないので、名も無いウェブサーバとの接続をネームサーバがサポートしています。
名も無いウェブサーバですが、IPアドレスと言う裏番地を持っています。これが1つ目の裏番地です。
私たちは『さくらのレンタルサーバ』を利用しており、目視するのはIPアドレスではなく、普通のパソコンなどでもみられるフォルダやファイルです。
まず、契約時にさくらのレンタルサーバ内で使われる識別記号(名前)が与えられます。
私たちは『ampita』という識別記号でしたので、さくらインターネット社のドメイン内に番地を貰うことができます。
https://www.ampita.sakura.ne.jp
『sakura.ne.jp』はさくらインターネット社が保有する独自ドメイン、私たちはサブドメインと呼ばれるものを借りていることになります。
この番地が2つ目の裏番地です。
さらに3つ目もあります。それはウェブサーバ内で使われるフォルダ名(ディレクトリ名)などです。
さくらのレンタルサーバでは、契約者にそれぞれサーバ上のスペースが与えられます。それを借りるお金を払っている訳ですから当然のことです。
私たちで言えば『ampita』と名付けられたスペースを与えられます。ここが3つ目の裏番地です。
レンサバ内にウェブ用・メール用・雑用
レンサバ(レンタルサーバ)上に私たちに与えられた『ampita』には『www』というディレクトリ(フォルダ)があり『www』の下がウェブサイトで公開できるスペースになっています。
同様に『MailBox』というディレクトリ(フォルダ)があり、そこがメールサーバとして機能します。
それ以外にもデータベース用などいくつかのディレクトリやファイルが『www』には存在します。
- sakura.ne.jp
- MailBox
- www
この『www』ディレクトリ(フォルダ)にウェブファイルを配置するとインターネットブラウザで閲覧できますが、そこにはURLが必要になります。
さくらのレンタルサーバですと契約名でURLが作れるほか、独自ドメインでも接続可能です。
私たちで言うと、『ampita.jp』は『www』の中に設けた『ampita_jp』というディレクトリに紐づけているので、下記の2つのURLは同じ意味を持ちます(厳密には違います)。
- レンサバ … https://ampita.sakura.ne.jp/ampita_jp/
- 独自ドメイン … https://www.ampita.jp
AmpiTaのファイル群
レンサバ上の『www』ディレクトリ(フォルダ)にAmpiTaで生成したファイル群を配置することで閲覧可能となります。
- nes
- ampita
- index.php
- libs
- .htaccess
- functions.php
- mailvars.php
- ampita
私たちのサンプルページでは『www』の下にWordpressと区別するために『html』というディレクトリを設けています。
さらにその下にサンプルの意味で『smp』というディレクトリを設置しています。
『smp』の下にAmpiTaからエクスポートされたウェブファイル群を置いています。
すなわち『html』ディレクトリを手作業で作成し、そこに『smp』ディレクトリを手作業で作成し、そこへ転送手段を用いてAmpiTaのファイルをコピー(アップロード)しています。
このファイルのパスは下記の様になります。サーバを覗いている限りは下記のように見えています。
www/ampita_jp/html/smp/apt/index.php
この『www』にある『ampita_jp』がインターネット上のURLと紐づいていることから、下記の2つは同じファイルにアクセスする、別々の番地になります。
- https://www.ampita.jp/html/smp/apt/
- https://www.ampita.sakura.ne.jp/ampita_jp/html/smp/apt/
※.httpsとの不整合により閲覧できない場合あり
なお、『libs』ディレクトリにあるファイル群はURLを入力しても表示できません。これは、『.htaccess』の中に閲覧制限のタグを入力してあるためです。
初めてのアップロード(レンサバのコンパネ)
私たちが利用している『さくらのレンタルサーバ』では、コントロールパネルというウェブ上のツールを使う事でファイルをアップロードすることができます。
コントロールパネルを使う利点は、サーバ全体が見えやすいことです。そして、細かな設定をせずにフォルダを新設できたり、ファイルをアップロードできます。
最初にログインするところから始まります。サイトにアクセスしてドメイン名、パスワードを入力します。
開いた画面にあるアイコンから『ファイルマネージャー』を選択します。

すると下図のような画面が開かれます。
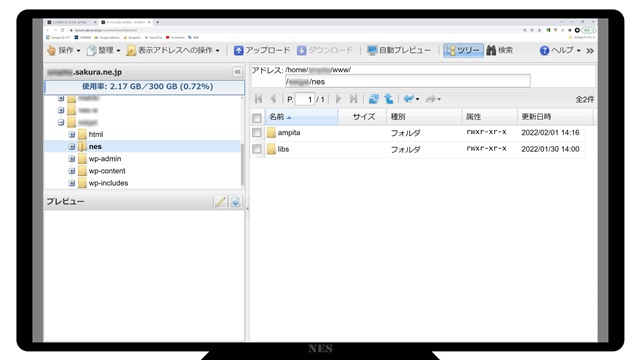
『www』ディレクトリの中、あるいはその下層にあるディレクトリの中に、AmpiTaのファイル群を保存するスペースを確保します。
例えば『saigai』というディレクトリ(フォルダ)を新設します。
ファイルマネジャー画面の右側に選択中のディレクトリ(フォルダ)が表示されていますので、そこで右クリックをしてメニューを開きます。
メニューの中にある『フォルダ作成』をクリックして新しく作成し、名前を『saigai』に変えます。
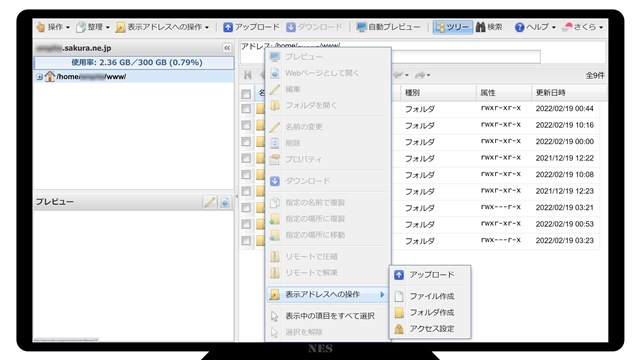
新設した『saigai』フォルダ(ディレクトリ)を開きます。
そこにAmpiTaファイル群にある『ampita』と『libs』の2つのフォルダを新設します。
作成方法は前述の方法と同じく右クリックです。
作成した『ampita』フォルダを右クリックして現れるメニューから『アップロード』を選択します。
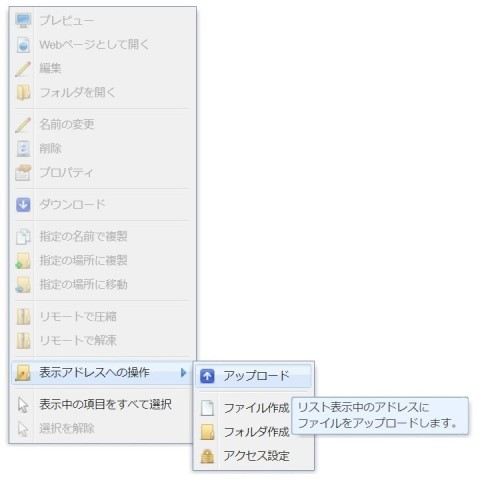
現れたファイル選択メニュー画面で手元のパソコン(ローカル)の『ampita』フォルダにある『index』(実際にはindex.php)を選択し『アップロード開始』を押します。
同様に、『libs』を右クリックして3つのファイルをアップロードします。

これで、さくらレンサバのコンパネで行う作業は終わりです。
最後に、アップロードファイルを確認します。
ウェブブラウザを開いて、お使いのドメインに下記のアドレスを後部に付け足して開きます。
『index.php』は一般的に省略可能です。
/saigai/ampita/index.php
【参考】さくらのレンタルサーバ:ファイルマネージャーを利用したい
2回目以降のアップロード(AmpiTa搭載機能)
AmpiTaにはFTP転送機能が備わっています。
発災後に緊急的に使用する事を想定しているので、あまり充実した機能とは言えません。逆に、ICTに詳しい人に相談できない状況を想定し、誤消去防止の観点から削除機能などを備えていません。
FTP設定機能はウェブサイト設定画面にあります。
AmpiTaを起動後に現れるメイン画面から、基本設定画面に遷移し、そこからウェブサイト設定画面に遷移します。
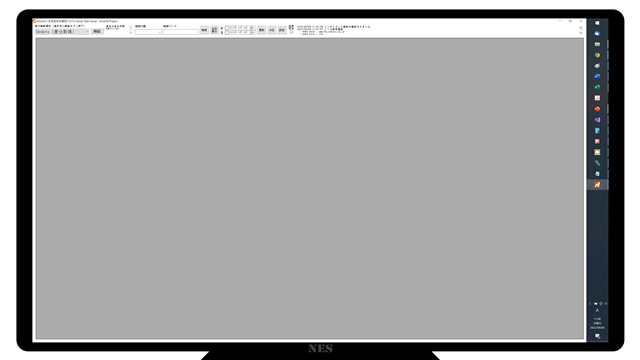
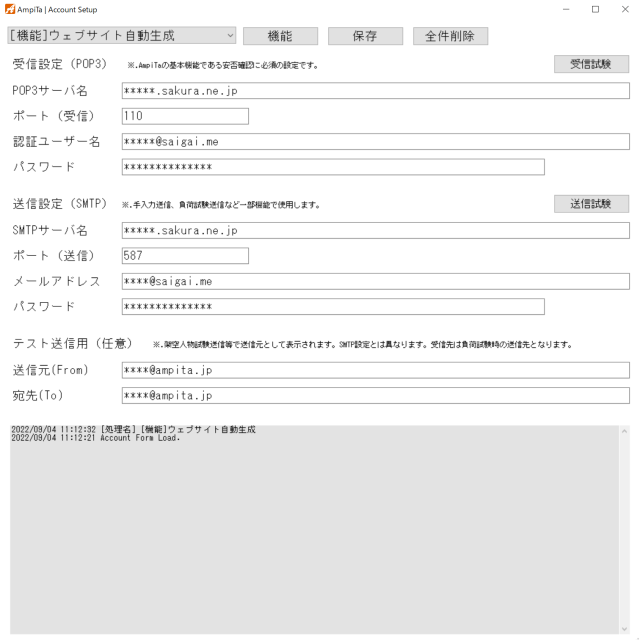
ウェブサイト設定画面は下図のような雰囲気の画面です。バージョンによって多少の違いがあります。
いくつかタブがあるので『ウェブサーバ』を選択します。
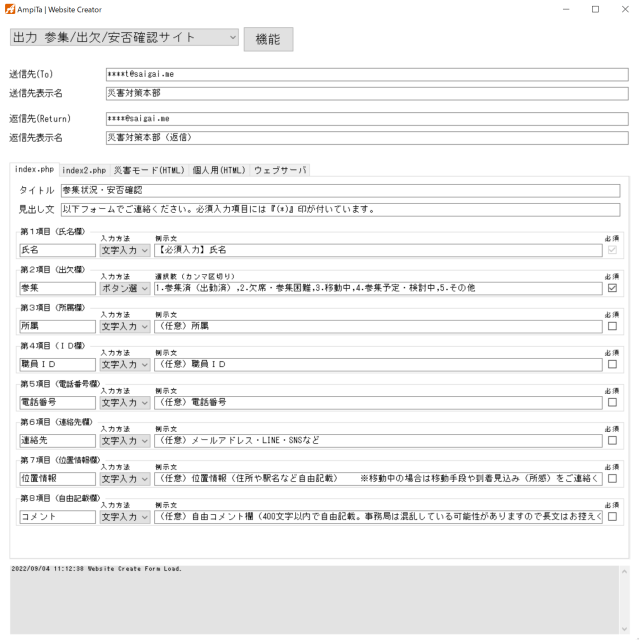
すると、下図のような表示になりますので、最上段の枠に注目してください。
- アカウント(User ID)
- パスワード(Password)
- FTPサーバ名(Host)
- 転送先初期フォルダ(ディレクトリ)
- アスキーモード/バイナリモード
- パッシブモード/アクティブモード
4つのテキスト入力と、2つのチェックボックスが設定項目になります。
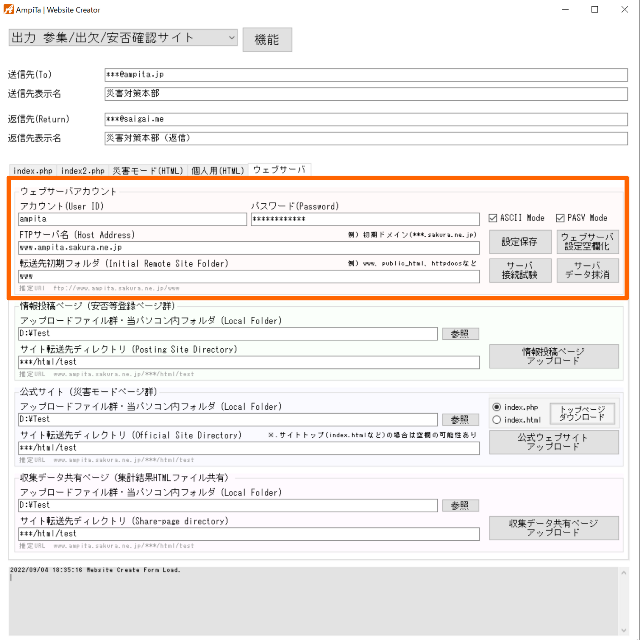
入力内容は、レンタルサーバから案内があった内容になります。
私たちの設定で言うと、以下の通りです。
| アカウント(User ID) | ampita |
| パスワード(Password) | (レンサバ指定のパスワード) |
| FTPサーバ名(Host) | www.ampita.sakura.ne.jp |
| 転送先初期フォルダ(ディレクトリ) | www |
| アスキーモード/バイナリモード | アスキーモード |
| パッシブモード/アクティブモード | パッシブモード |
次に、アップロード元となるローカルフォルダを指定します。
ローカルフォルダはAmpiTaからエクスポートされたフォルダ『nes』を指定します。すると『nes』以下がアップロードされます。
サイト転送先ディレクトリは任意で決定します。このディレクトリをAmpiTaが新規作成する機能はないため、予め設置しておく必要があります。
この作業があるため、AmpiTaの転送機能は2回目以降の使用をお勧めしております。
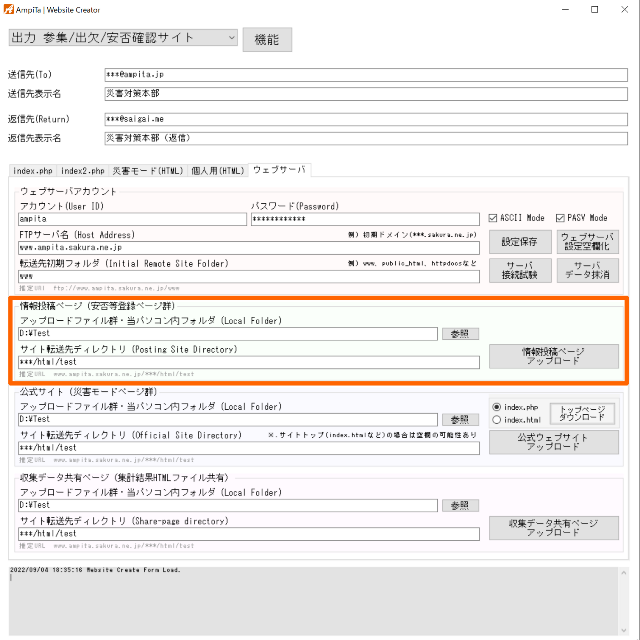
【参考】さくらインターネット:ファイル転送ソフトを設定したい(ライト・スタンダード・プレミアム)
【参考】X server:FTPソフトの設定
【参考】LOLIPOP:各種FTPソフトの設定方法
不慣れなら視覚的に
FTP転送に慣れておられる方であれば、この説明を読む事もないと思います。
不慣れであれば、視覚的にミスにも気づきやすい、レンタルサーバ業者が用意しているコントロールパネルを使用するのが良いと思います。
もう1歩、先に進めるようであればFTPソフトを導入すると良いと思います。
FTPソフトは無償の物も多くあるので、平時のうちにダウンロードして入手しておくと良いです。