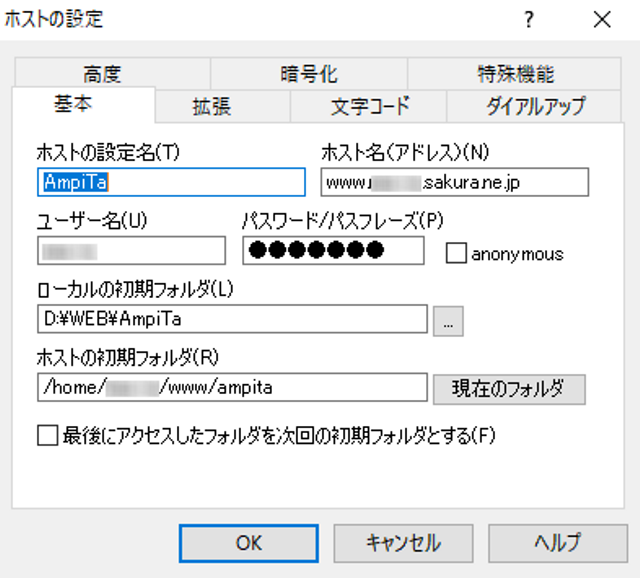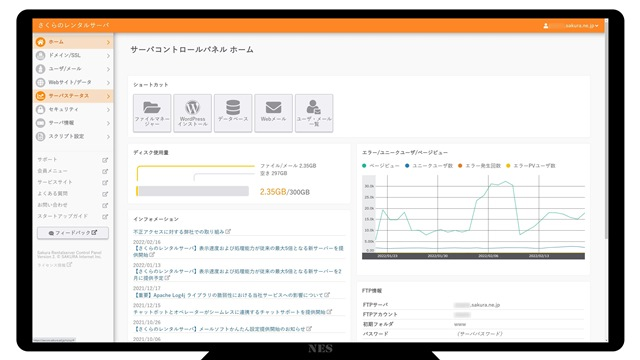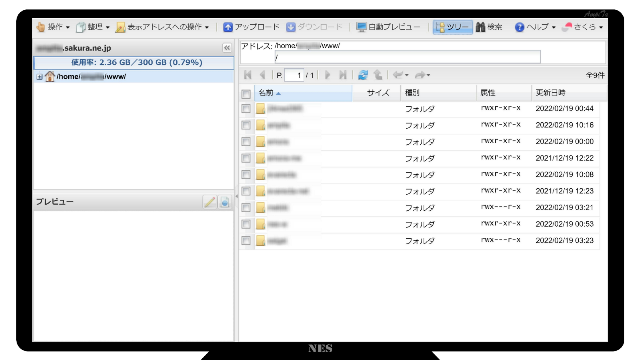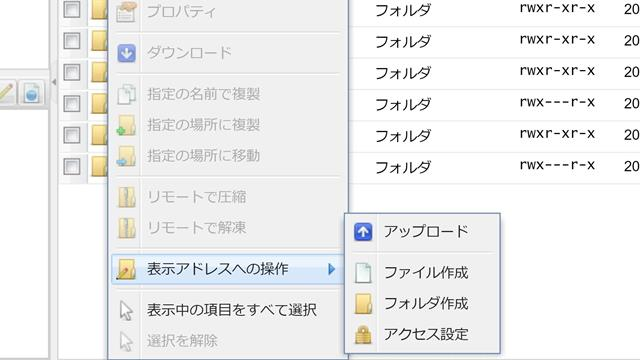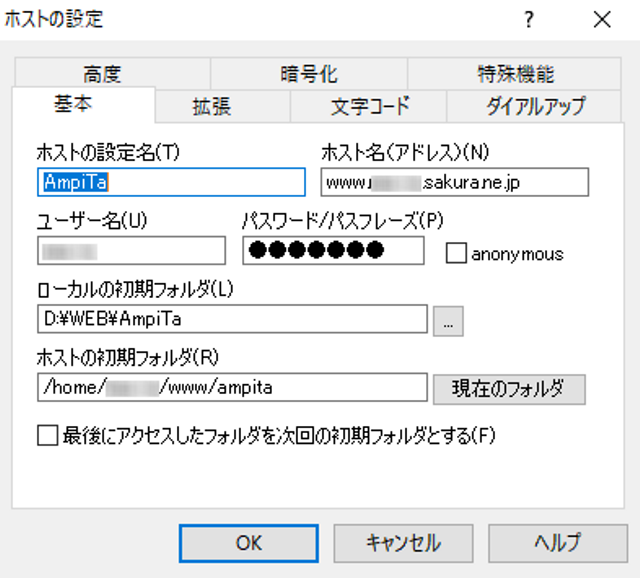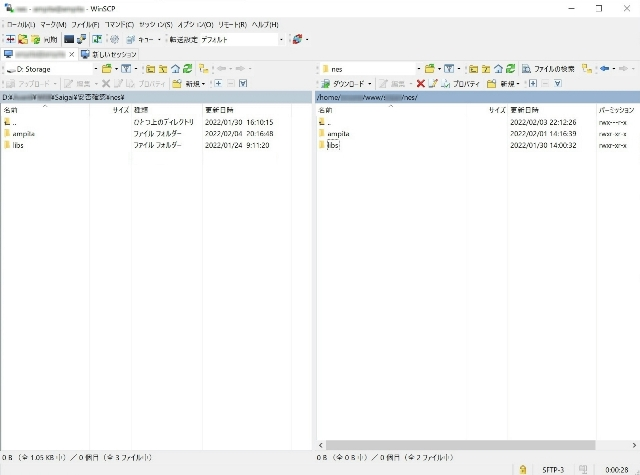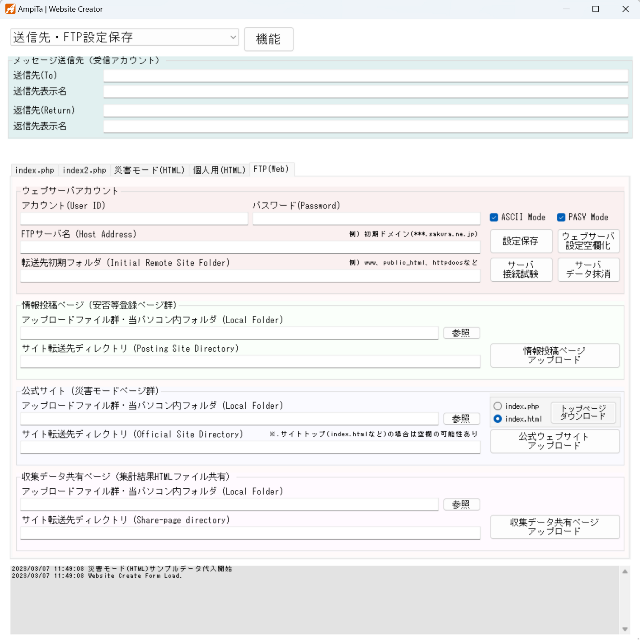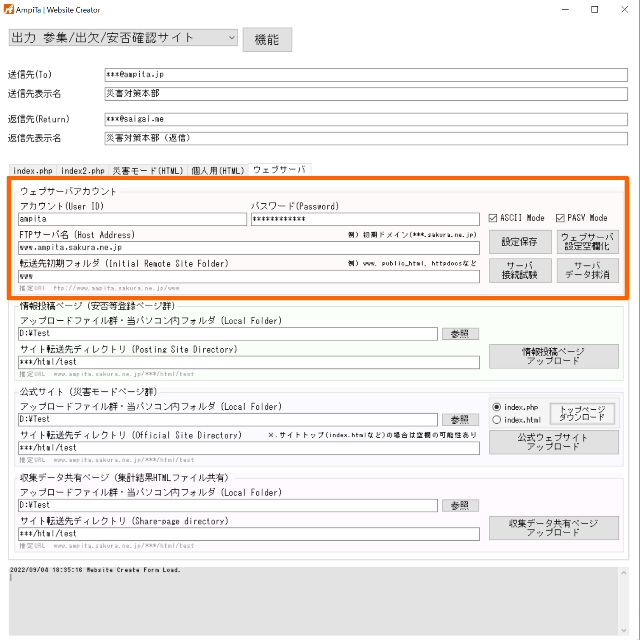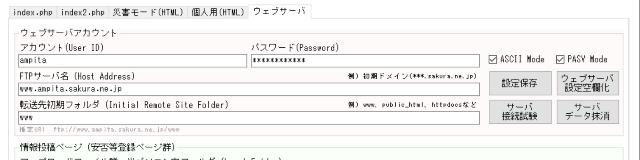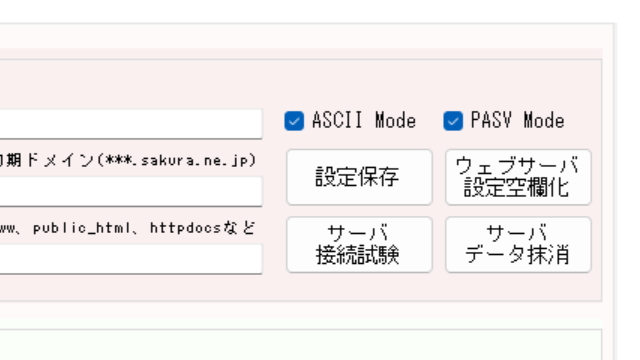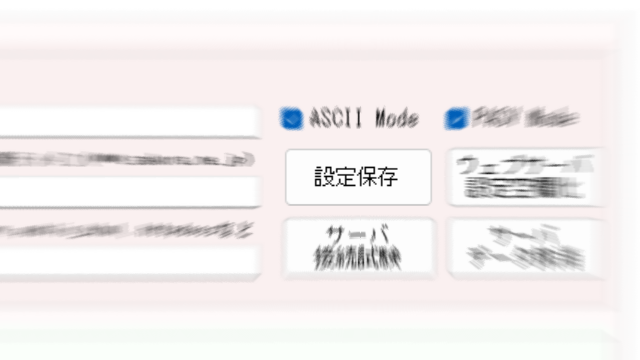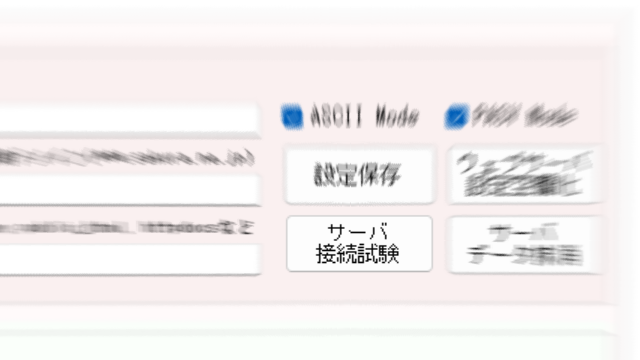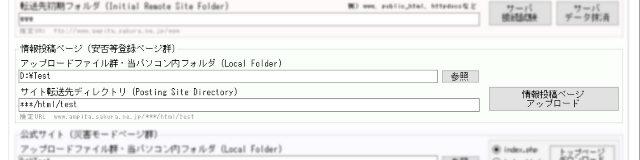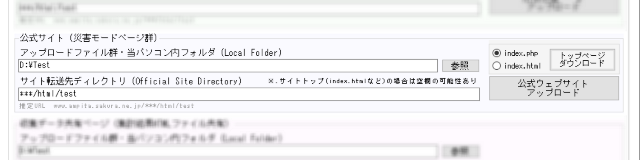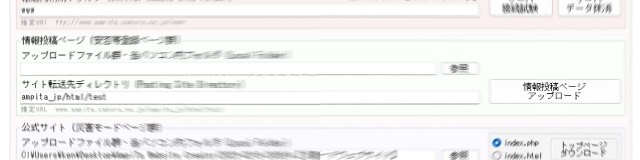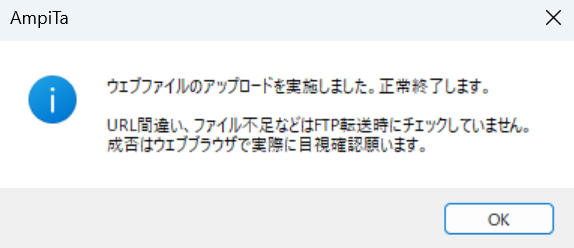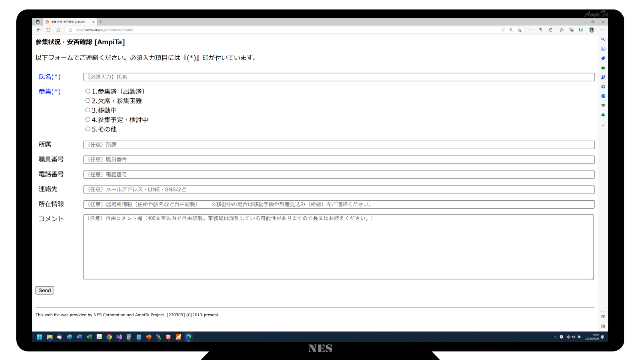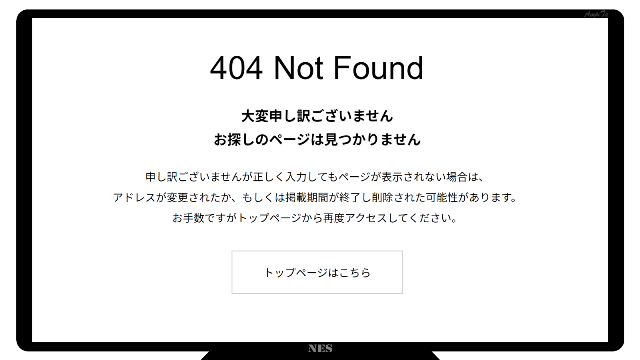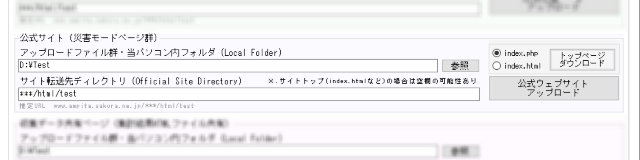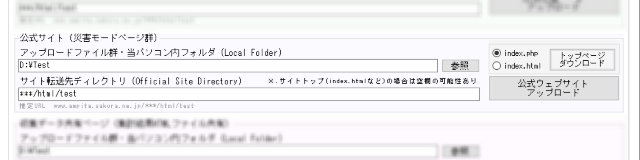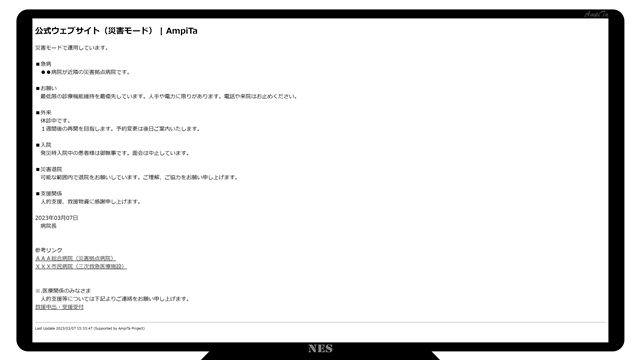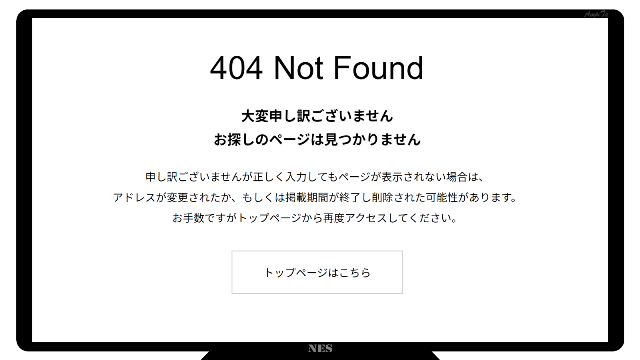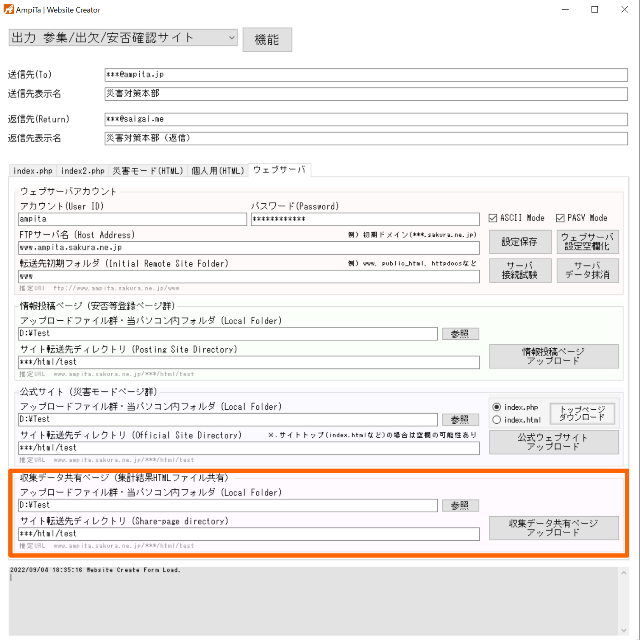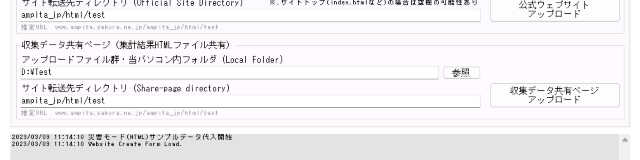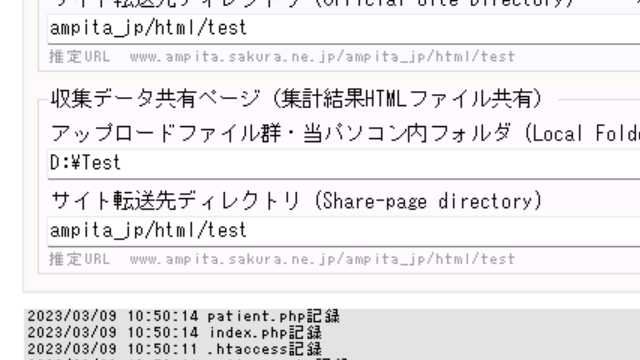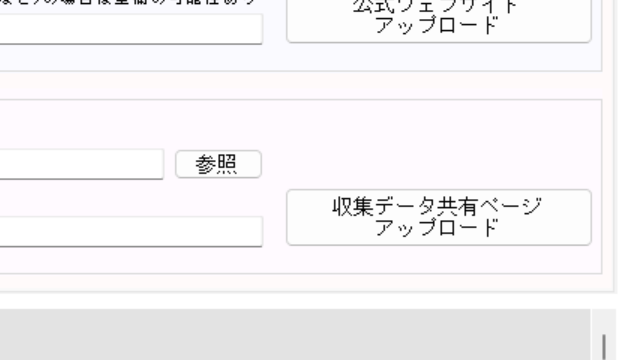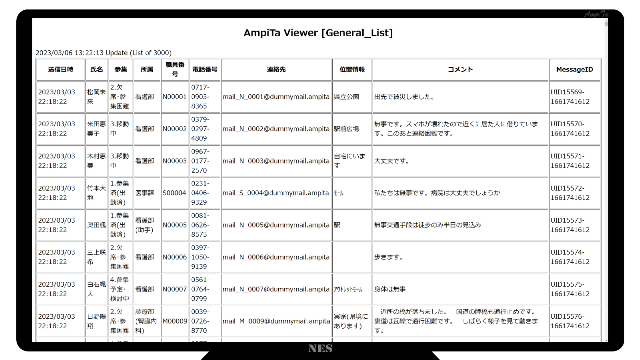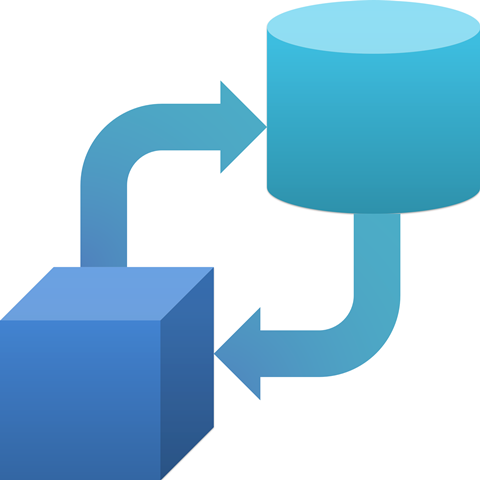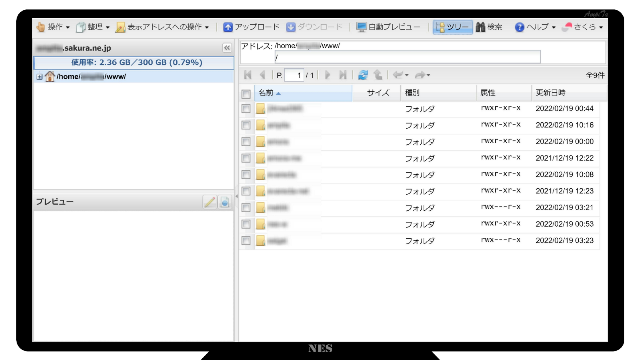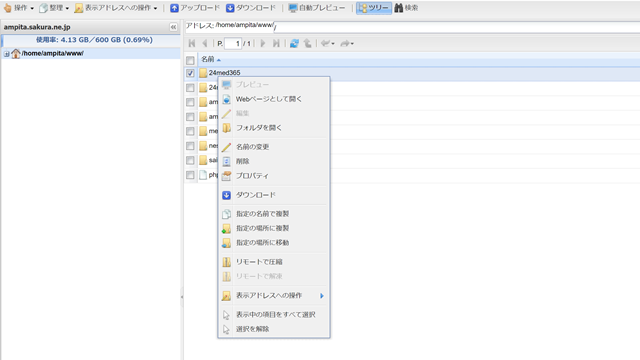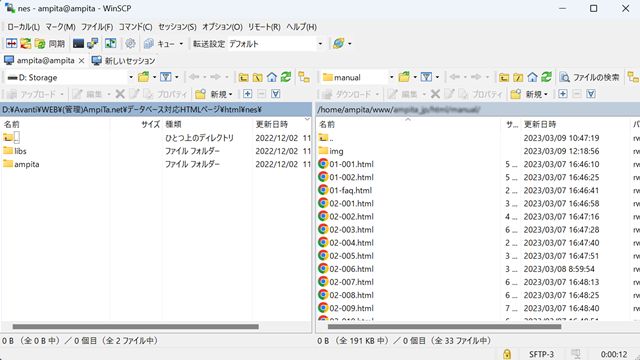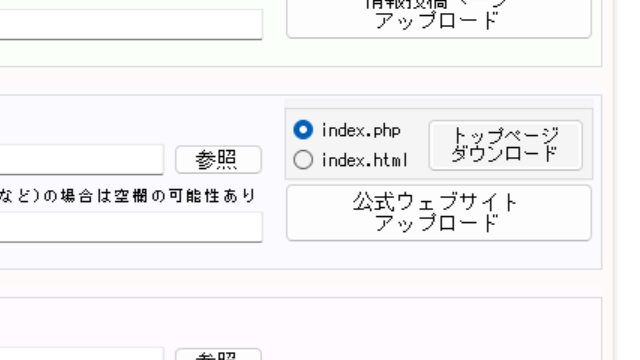AmpiTaユーザーズマニュアル
> AmpiTaの導入や維持をする人への詳細説明
ウェブファイル転送・FTP設定
ウェブサーバとは一般的に、ウェブブラウザからのリクエストに応じて情報を提供するサーバです。提供する情報には画面で表示される文字や写真のほか、ファイルのダウンロード、メールアドレスや電話番号のリンクなどがあります。単にファイルを保存しておくストレージサーバや、メールのためのメールサーバとは仕組みが異なります。
ウェブサーバにファイルを保存するための方法には大きく2種類あります。1つはWindowsのパソコン内で行っているようにファイルをコピーして貼り付けるような方法と、予め設定した参照元と転送先の間を予め設定した方法で転送する方法です。
ここでは、代表的な方法を説明します。
【目次】
ウェブサーバ・アカウントの準備
レンタルサーバ管理機能によるファイル転送
└さくらのレンタルサーバの場合
FTPソフトソフトウェアによるファイル転送
AmpiTa収載機能によるファイル転送:サーバ設定
AmpiTa収載機能によるファイル転送:転送設定(登録フォーム)
AmpiTa収載機能によるファイル転送:転送設定(災害モードウェブページ)
AmpiTa収載機能によるファイル転送:登録フォーム転送
AmpiTa収載機能によるファイル転送:災害モードウェブページ転送
AmpiTa収載機能によるファイル転送:任意のウェブページ転送
バックアップ(サーバ⇒ローカル)
【ウェブサーバ・アカウントの準備】
1.ウェブサーバ
ウェブサーバをご用意ください。
- 1.1.自前(自社サーバ)
自社の専用サーバをお持ちで、ウェブサーバに対応している場合はそちらをご利用頂けます。
ただし、サーバの物理的環境にご配慮ください。災害時、大きく被災したときにこそAmpiTaの必要性が高まりますが、サーバや通信がダメージを受けて使用できなければAmpiTaも機能しなくなります。安否確認対象者とサーバが同じような地理的条件にない方が冗長性が高まります。
自社専用サーバを持っているが、物理的には遠隔地のデータセンターに設置されているという場合には災害時について課題は少ないと考えられます。
- 1.2.レンタルサーバ
レンタルサーバとは、大きなサーバの一部領域を間借りするようなサービスです。
サーバの維持管理はサービス提供者が行うので、ユーザー側は物理的なメンテナンスは必要なく、表面的なサービスを利用するだけです。
AmpiTaでは一般的なウェブサイトの構造しか使わないので、レンタルサーバでも機能します。
開発段階で試験したのは、さくらのレンタルサーバというサービスのスタンダードとビジネスの2プランです。月額換算500円未満と2千円程のプランですが、いずれも正常動作を確認しています。
※.レンタルサーバの例
さくらのレンタルサーバ
エックスサーバー
カゴヤのレンタルサーバー
VALUE-SERVER by GMO
ロリポップ!レンタルサーバ
ConoHa WING(コノハウイング)
2.ウェブアカウント情報
ファイル転送を行う場合、アカウント情報が必須となります。
これはFTPソフトを用いる場合、AmpiTaのFTP機能を用いる場合に共通します。
1.アカウント、ユーザー名、User ID
(例えばsharkやideaなどの英数字)
2.パスワード、Password、パスフレーズ
3.サーバ名、ホスト名、ホストアドレス
(shark.sakura.ne.jpやidea.lolipop.jpなど)
4.初期フォルダ、初期ディレクトリ、転送ディレクトリ
(wwwやpublic_html、httpdocsなど)
- レンタルサーバ管理機能によるファイル転送 -
【さくらのレンタルサーバ】
さくらインターネットのレンタルサーバのファイルマネージャはウェブ上でエクスプローラーのような画面が表示され、ファイルやフォルダを視覚的にわかりやすく配置することができます。
注意すべき点は、コントロールパネルへログインするため、サーバの構造を壊したり、メールアドレスを増設や削除する処理が容易に行えてしまうため、管理者以外がログインすべきではない点です。
後述するFTPソフトを使う方法が安全性や視認性が優れていると考えられますが、ソフトウェアのインストールを伴うため職場の環境によっては使用できない場合があります。
1.コントロールパネルへログイン
さくらインターネットのコントロールパネルへログインします。
ログインにはドメイン名、またはメールアドレスとパスワードが必要です。
※.さくらのレンタルサーバ・サーバコントロールパネルへのリンク
2.コントロールパネル
コントロールパネルが開いたら、ファイルマネジャーを開きます。
3.対象フォルダを操作
ファイルマネジャーが開いたら、対象のフォルダを操作します。
例えば『example』というフォルダがあり、そこにAmpiTaのファイル群を配置しようとする場合、まずは『examle』というフォルダを開きます。
4.ファイルアップロード
アップロード先のフォルダを開いたら、右クリックをすると『アップロード』というメニューが表示されるので実行します。
2回目以降は上書きとなるため、『libs』フォルダを書き換えることが無ければ、『ampita』フォルダだけ更新します。
*.登録フォームの初回転送時はフォルダ新設
アップロード先のフォルダを開いたら、まだそこに無いフォルダを新設します。
フォルダは『フォルダ作成』選ぶ事で、そこにフォルダを作成できます。
例えば『test』というフォルダにAmpiTaのファイル群をアップロードする場合は、『test』フォルダを作り、次に『test』フォルダに『ampita』と『libs』というフォルダを作ります。
2回目以降は上書きとなるため、フォルダ新設の作業は発生しません。
【FTPソフトソフトウェアによるファイル転送】
FTPソフトは初回の設定を終えれば、次回以降は諸設定なしにドラッグアンドドロップや転送ボタンクリックだけでファイルがアップロードされるため手軽で便利です。
Windowsでよく見られるエクスプローラーのようなユーザーインターフェイスであるため、視覚的にもわかりやすくミスしづらい特徴があります。
フォルダの新設なども容易にできます。
1.FTPソフトの用意
FTPソフトで検索すると多くの無料ソフトが候補されます。
2.FTPソフトの設定
サーバにアクセスするための設定をします。
アカウント情報欄には最初に用意したアカウント情報を転記します。
ローカルの初期フォルダには参照元となる『C:\Users\Documents\』や『D:』などを入力します。
ホストの初期フォルダ(ディレクトリ)欄には『www』『public_html』『httpdocs』などのパスを入力します。
3.FTPソフトで転送
転送ボタンがある場合、それを押下することで前項で設定したローカルのフォルダから、ホストのフォルダ(ディレクトリ)に転送されます。
手動でファイルを選んで転送する場合、いずれのFTPソフトも共通して、左側にローカル(参照元)、右側にサーバ(転送先)が表示されていて、左から右へドラッグアンドドロップでファイルを転送できるようになっています。
【AmpiTa収載機能によるファイル転送:事前設定】
1.転送設定画面
AmpiTaのメイン画面のドロップダウンメニュー、あるいは直接リンクボタンから基本設定画面へ遷移します。
基本設定画面のドロップダウンメニュー、あるいは直接リンクボタンからウェブページ設定画面へ遷移します。
転送設定タブを開きます。
2.ウェブサーバアカウント設定
ウェブサーバアカウントを編集します。
アカウント情報欄には最初に用意したアカウント情報を転記します。
転送先初期フォルダ欄には『www』『public_html』『httpdocs』などのパスを入力します。
3.アスキーモード・パッシブモード設定
転送時の設定にアスキーモードやパッシブモードの指定が必要な場合、チェックマークで操作します。
アスキーモードとは、テキストファイルの転送に使われる方法で、文字コードを自動変換する機能が備わっています。特に多用されるCRLFやLFなどの改行コードはOS毎に文字列が異なるためアスキーモードで変換して転送する事で無用な文字化けなどを防ぐことができます。
アスキーモードの反対はバイナリモードです。アスキーモードで行われていた自動変換を行わないバイナリモードですが、アスキーモードを使わなくても変換する方法があるため、余計なことはせずに生データを送るバイナリモードを推奨する環境も多くあります。
パッシブモードはお手元の利用者様のパソコン(クライアント)からサーバに対して接続の確立をリクエストし、サーバが指定した方法(ポート)に接続して通信を確立します。
パッシブモードの反対はアクティブモードです。サーバからクライアントに対して接続の確立を行います。アクティブモードはセキュリティソフトなどの影響により接続が確立しない可能性があります。
アスキーモードとパッシブモードのチェックマークは、ご利用環境により適正値が異なりますので、いくつか試して頂ければと思います。
4.設定保存
ここまでの編集内容を確定するため、設定を保存します。設定保存ボタンを押下してください。
この設定保存ボタンを押すと、画面に表示中のすべての入力欄を保存します。
すなわち、タブ内に表示されている転送情報のすべてと、上段にある宛先(To)情報が一斉に保存されます。
5.接続試験
サーバ接続試験ボタンを押下すると、接続試験を開始します。
接続が確立して正常性を確認するために数秒から数十秒かかることがあります。サーバ側の反応速度、セキュリティ等の都合によります。
試験を終えると、ポップアップメッセージが表示されその旨が知らされます。
【AmpiTa収載機能によるファイル転送:転送設定(登録フォーム)】
1.登録フォーム転送設定
登録フォームはファイル群、可視化されるPHPファイル以外に、動作を支援する別フォルダ(別ディレクトリ)、別ファイルが存在します。これらは一括して転送する必要があります。
お手元のパソコン(ローカル)上の、転送元となるファイル群の参照先を指定します。AmpiTaで生成したファイル群は、特別な操作をしていない場合はデスクトップに配置されていると考えられます。AmpiTaで生成されたファイル群の中にある『nes』というフォルダをここに設定します。
参照元として指定したフォルダは、転送時にはそのフォルダ以下のファイル、およびフォルダ(ディレクトリ)が転送されます。転送先で指定するディレクトリとの整合をご確認ください。
転送先ディレクトリ(フォルダ)を指定します。
転送先ディレクトリはアドレス(URL)とも関係するため、今後の運用を見据えてご検討ください。AmpiTaには新たなディレクトリを作成する機能がないため、全体管理についてはご契約の通信事業者様が提供するファイルマネジャーや、市販のFTPソフトなどをご利用ください。
例えば、転送先の初期ディレクトリが『www』の場合、その『www』は先述のアカウント設定で済ませておきます。そこへ『test』というディレクトリを設定して転送すると『test』というディレクトリ以下にAmpiTaの登録フォームのファイル群が転送されます。仮にアカウント名が『https://www.example.com』であったとすると『www』が『https://www.example.com』の直下を示す事になります。そこへ『test』というディレクトリが存在するとすればURLは『https://www.example.com/test』となります。そこへファイル群を転送すると『https://www.example.com/test/ampita』というアドレスが用意され、これにアクセスすると登録フォームが開かれることになります。
【AmpiTa収載機能によるファイル転送:転送設定(災害モードウェブページ)】
1.転送元フォルダ設定
お手元のパソコン(ローカル)の転送元情報を設定します。
災害モードウェブファイル(index.html)が保存されているフォルダを指定します。
2.転送先ディレクトリ設定
転送先のディレクトリ(フォルダ)を指定します。
例えば、ウェブサーバの『test』というディレクトリにウェブサイトが配置されている場合は『/test』と設定します。ご契約先のルールがありますので、必ずルールに従って設定してください。
【AmpiTa収載機能によるファイル転送:登録フォーム転送】
AmpiTaにはサーバ上にフォルダ(ディレクトリ)を新設する機能はないため、初回は他の方法でディレクトリを作成してください。2回目以降、特に非常時に簡便に使用することを目的に本機能は搭載されていますことにご留意願います。
転送を専門とするFTPソフトウェアは無償提供品が多数あるため、そちらをご用意いただく方が登録フォーム、災害モードの両管理に適していると考えられます。
AmpiTaの転送機能は、事前準備が整っていれば簡便に操作できると考えますが、臨機応変には向かない機能であるため運用を鑑みてFTPソフトの導入をご検討ください。
1.参照元指定
参照元となるフォルダを指定します。指定されたフォルダ以下のすべてのファイルおよびフォルダを転送します。
転送先となるディレクトリを指定します。既に指定されている場合は不要です。
2.アップロード
アップロードボタンを押下して、アップロードを指示します。
成功すると、ポップアップメッセージでその旨が知らされます。
3.ブラウザで確認
ブラウザを立ち上げ、転送先となったURLにアクセスして表示を確認してください。
URLが想定と違う場合、何も表示されません。
ファイル構成やタグの誤入力があると、正しく表示されません。
エラーがあるときの表示は『404 Not Found』のように指定したURLのページが見つからないという表示になる場合以外に、エラーがあればトップページに戻る設定にしてある場合は何も知らされずにトップページが表示されます。
【AmpiTa収載機能によるファイル転送:災害モードウェブページ転送】
災害モードの編集や転送方法の詳細は発災後にご覧いただく別ページにもまとめられています。そちらもご参照ください。
1.転送元フォルダ設定
お手元のパソコン(ローカル)の転送元情報を設定します。
災害モードウェブファイル(index.html)が保存されているフォルダを指定します。
2.転送先ディレクトリ設定
転送先のディレクトリ(フォルダ)を指定します。
既に初期ディレクトリ(フォルダ)は設定済であるため、その下層に指示がある場合に指定します。
例えば、ウェブサーバの『test』というディレクトリにウェブサイトが配置されている場合は『/test』と設定します。ご契約先のルールがありますので、必ずルールに従って設定してください。
トップページ(index.html)の設置場所は最上位層になるため、ここは空欄、もしくはスラッシュ(/)のみ記述するとなる場合があります。ご利用の環境により異なります。
非常事態に直面した後にウェブサイトの構造を壊してしまうとリカバリが容易でない可能性がありますので、必ず平時に設定と試験を実施してください。
3.実施指示
アップロード(転送)ボタンを押下します。
アップロード(転送)が終了するとポップアップメッセージでその旨が知らされます。
4.目視確認
アップロード(転送)後は、インターネット経由でウェブサイトを開き、実際のページをご確認ください。
URLが想定と違う場合、何も表示されません。
ファイル構成やタグの誤入力があると、正しく表示されません。
エラーがあるときの表示は『404 Not Found』のように指定したURLのページが見つからないという表示になる場合以外に、エラーがあればトップページに戻る設定にしてある場合は何も知らされずにトップページが表示されます。
【AmpiTa収載機能によるファイル転送:任意のウェブページ転送】
登録フォームや災害モード以外の任意のウェブページをウェブサーバへ転送する機能を説明します。
FTPソフトなど他の手段の方が自由度が高いですが、非常事態に直面した際にAmpiTaだけで処理が完結するよう簡易的に転送機能を搭載しています。
1.転送元(参照元)フォルダ設定
お手元のパソコン(ローカル)の転送元(参照元)情報を設定します。
任意のウェブファイル、例えば拡張子が『.html』や『.php』、あるいはウェブで表示させたい『.jpg』などの画像ファイルが入ったローカルフォルダを指定します。AmpiTaでは拡張子の確認を行わないためフォルダ内のすべてのファイルが転送されます。
2.転送先ディレクトリ設定
転送先のディレクトリ(フォルダ)を指定します。
既に初期ディレクトリ(フォルダ)は設定済であるため、その下層に指示がある場合に指定します。
3.実施指示
アップロード(転送)ボタンを押下します。
アップロード(転送)が終了するとポップアップメッセージでその旨が知らされます。
4.目視確認
アップロード(転送)後は、インターネット経由でウェブサイトを開き、実際のページをご確認ください。
【バックアップ(サーバ⇒ローカル)】
サーバ上にあるファイルのバックアップを残す方法を説明します。
AmpiTaで生成したファイルはお手元のパソコン(ローカル)にバックアップがあり、かつ、何度でも同様のファイルを作れるためバックアップの必要性は低いですが、サーバにあるファイルはAmpiTaの操作とは無関係に制作されたもののため復元が必要になった場合にはバックアップファイルが必要になります。
平時に行われる操作でも、非常時に行われる操作でも、バックアップは必要性が高いため実施されることをお勧めします。
1.レンタルサーバ機能でのバックアップ(さくらのレンタルサーバの場合)
さくらのレンタルサーバのコントロールパネルを開き、続けてファイルマネジャーを開きます。
バックアップしたいフォルダを選択し、ダウンロードを選択します。
ポップアップ表示が出るので『開始』を押下して実行します。
圧縮ファイル(zipファイル)がダウンロードされます。
2.FTPソフトの場合
FTPソフトを起動します。
サーバ側(一般的に画面右側)にあるバックアップしたいファイル・フォルダを開きます。
保存先としたいローカル側(一般的に画面左側)のフォルダを開きます。
サーバ側にあるバックアップ対象のファイルやフォルダを、ローカル側にドラッグ&ドロップで移します。
自動的に転送が行われ、ローカルにコピーが置かれます。
3.AmpiTaの場合
AmpiTaには、トップページであることを示す『index.php』か『index.html』の1ファイルのみのバックアップ機能しかありません。
これは、非常事態において災害モードのウェブページ(index.html)を設置する際に平時用のファイルをバックアップするための機能であるため最小限の処理しか搭載されていません。
現在のウェブサイトのトップページの拡張子をご確認いただき、ラジオボタンで『index.php』か『index.html』から選んでダウンロードします。