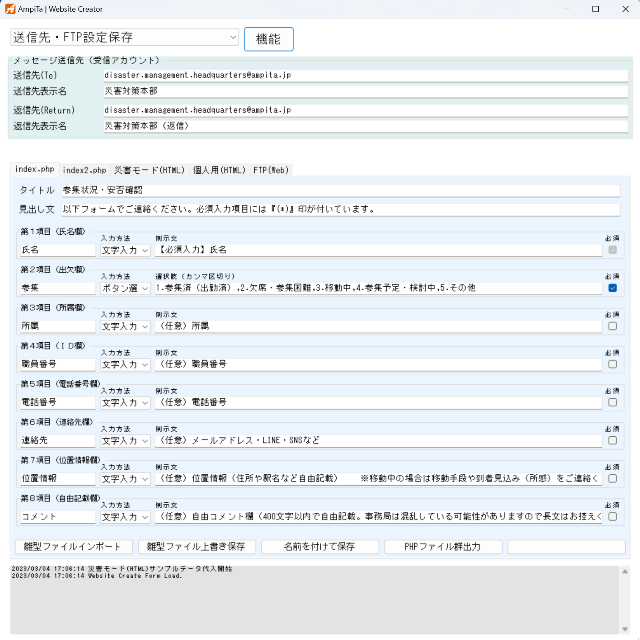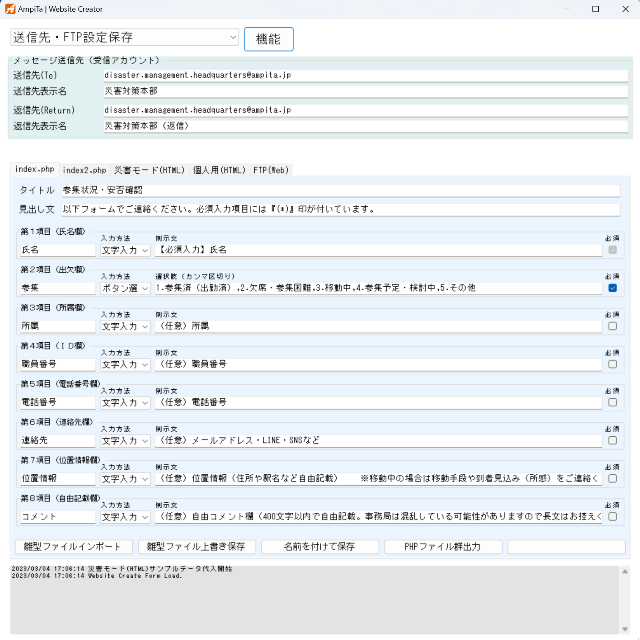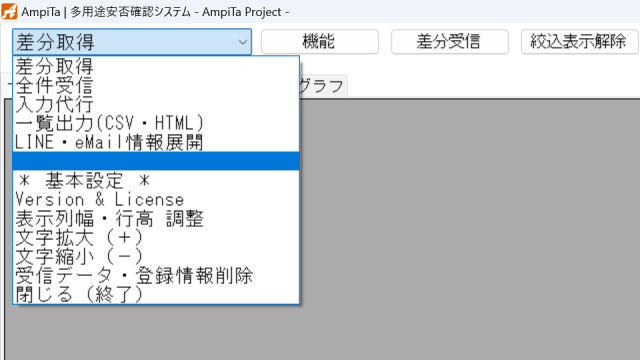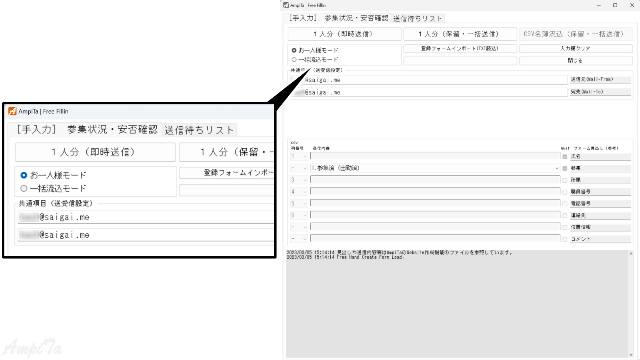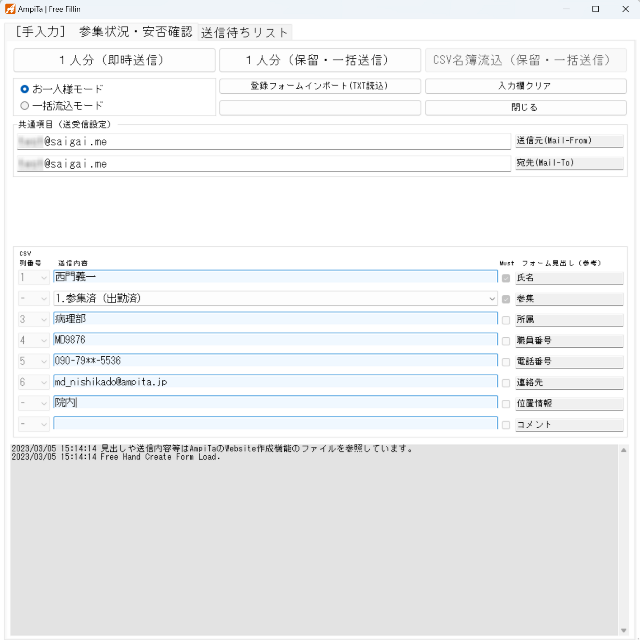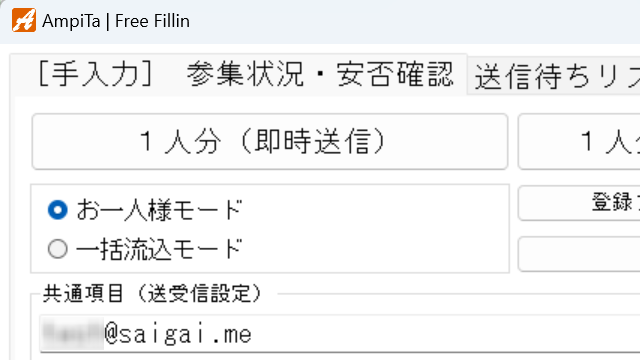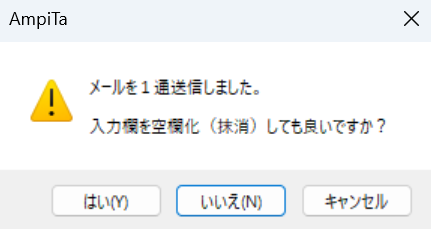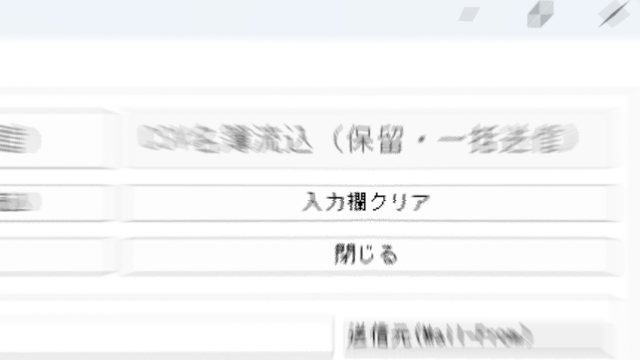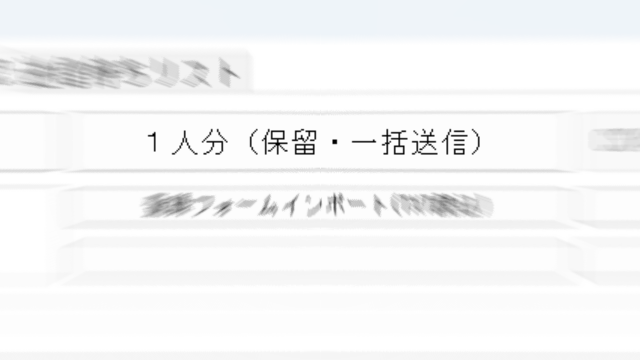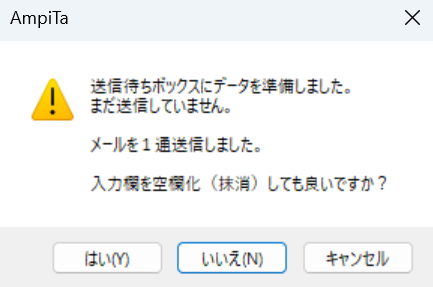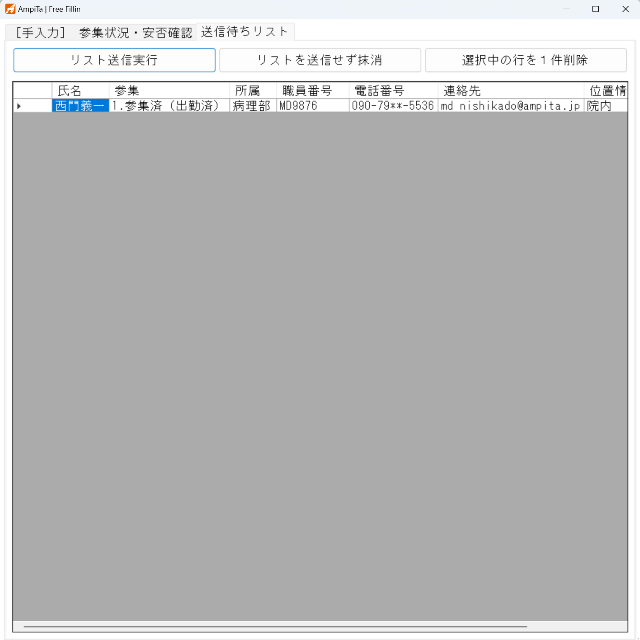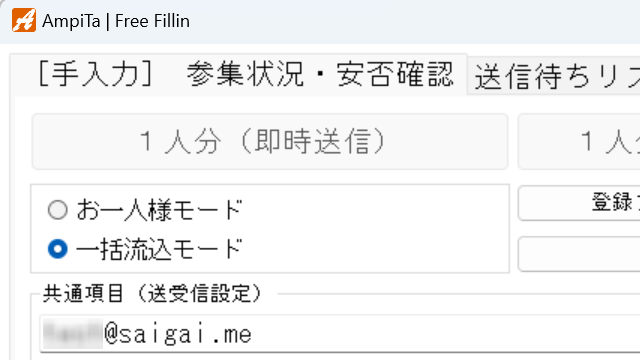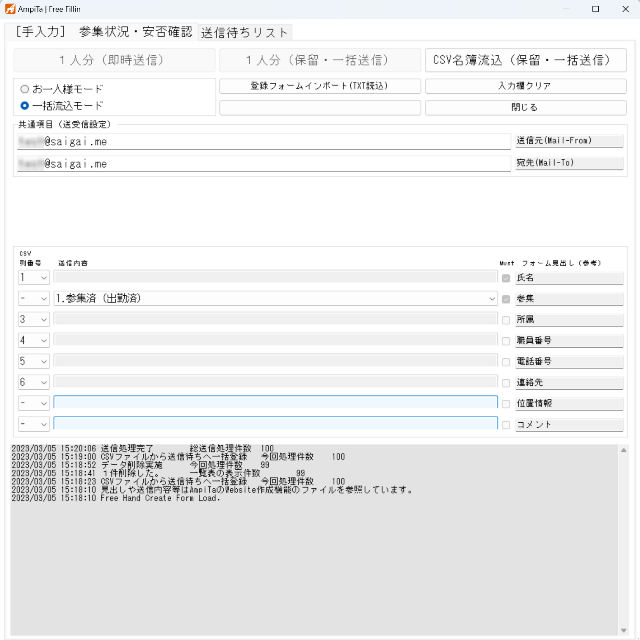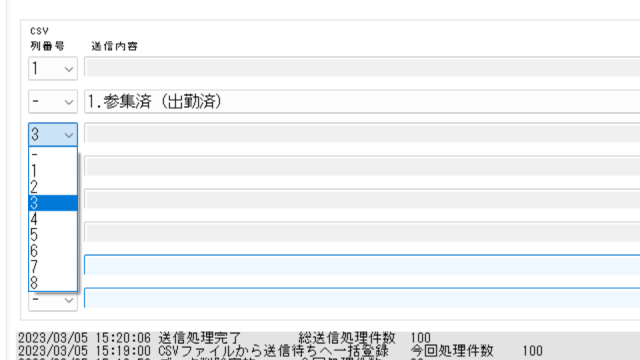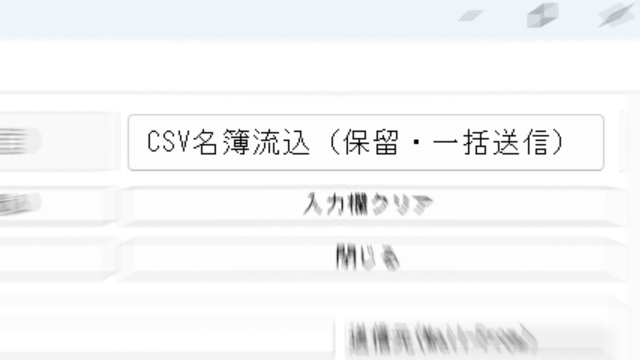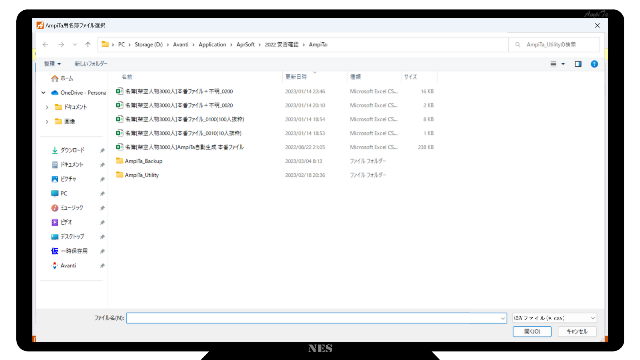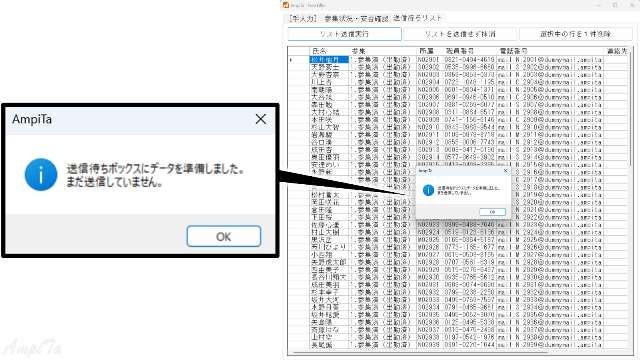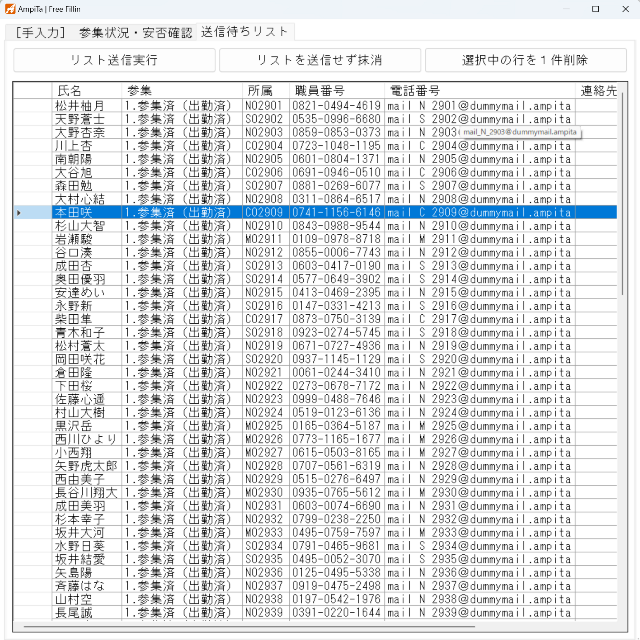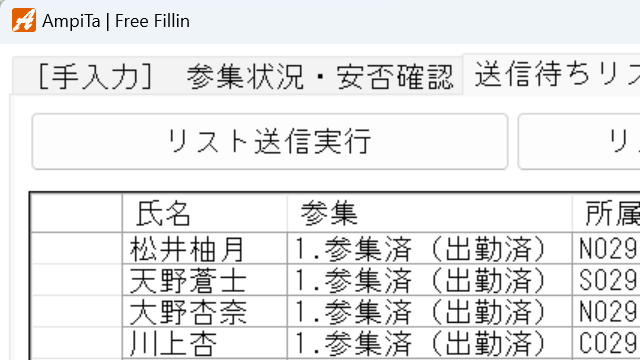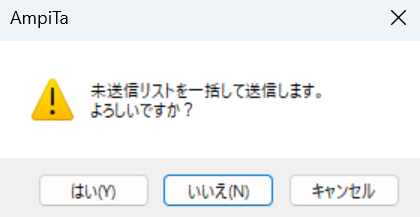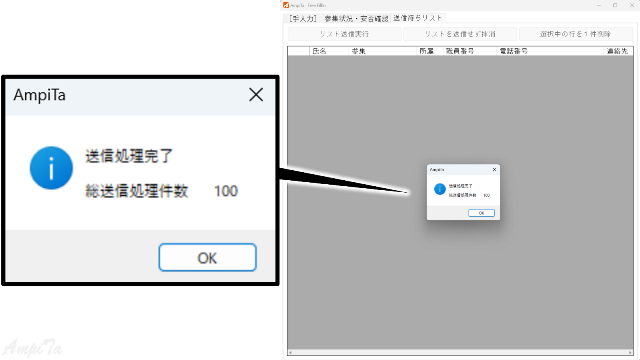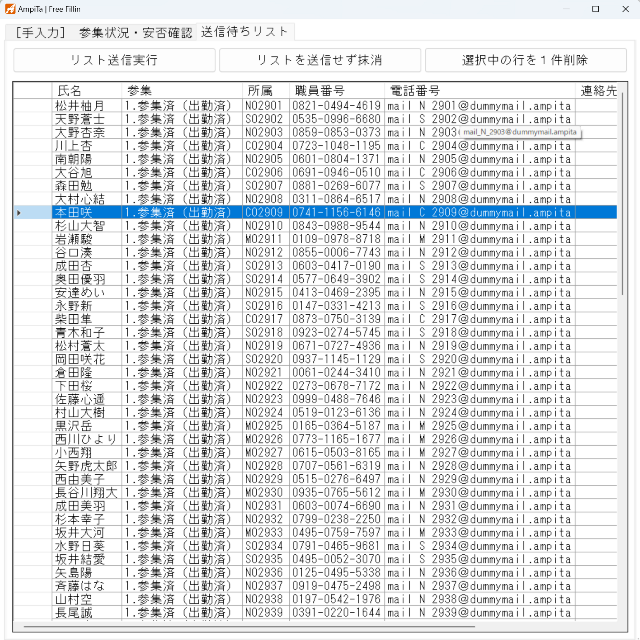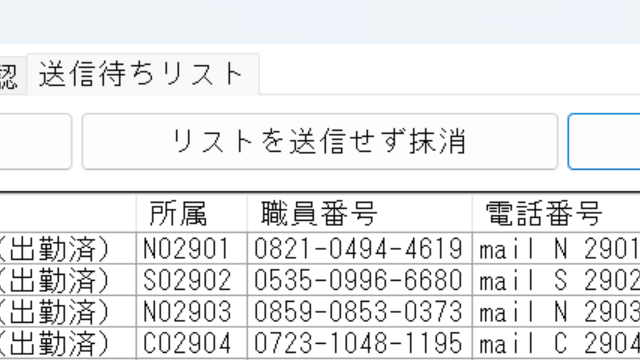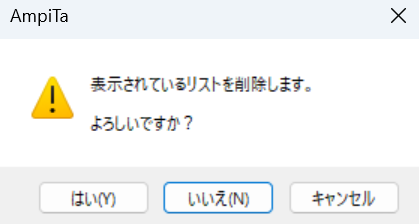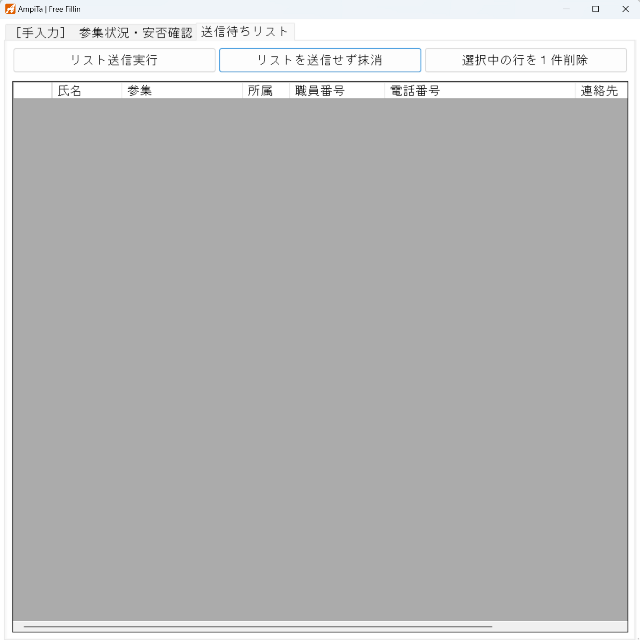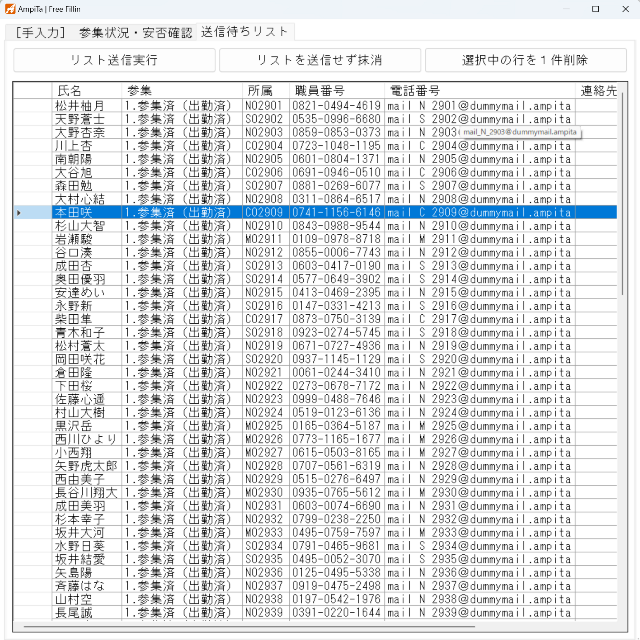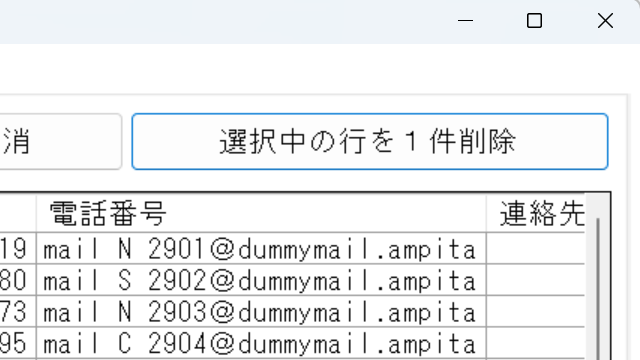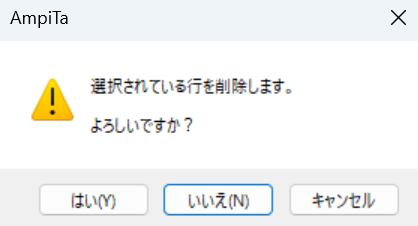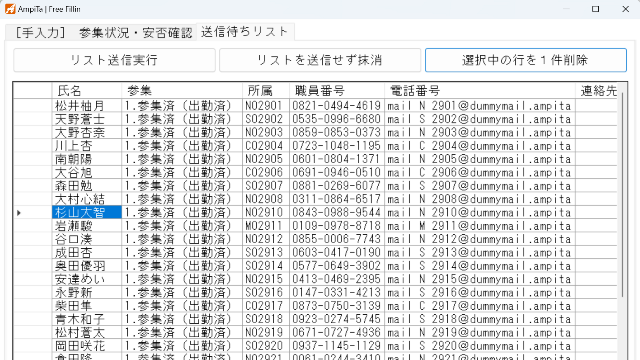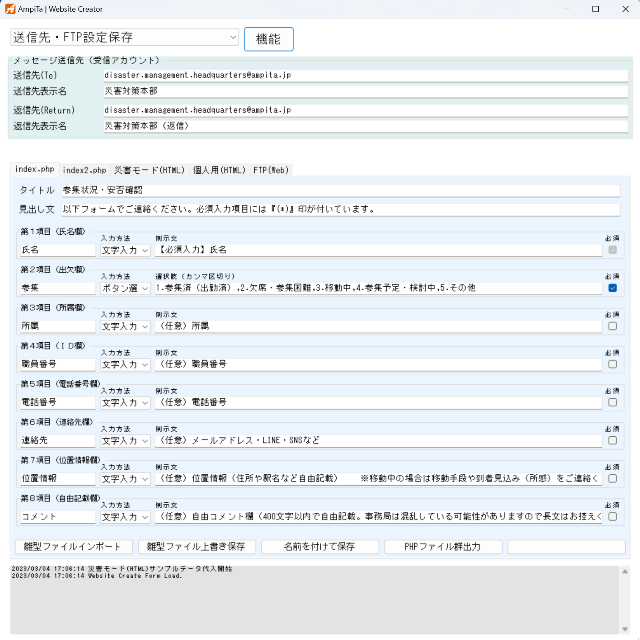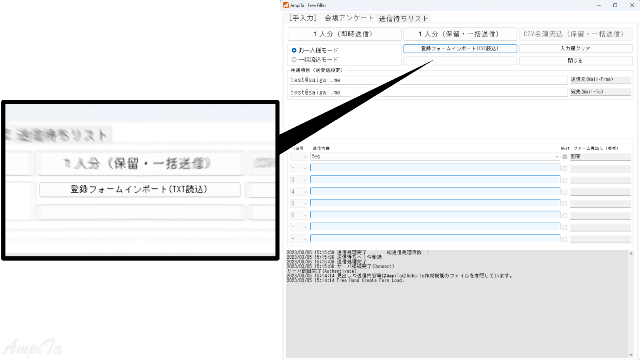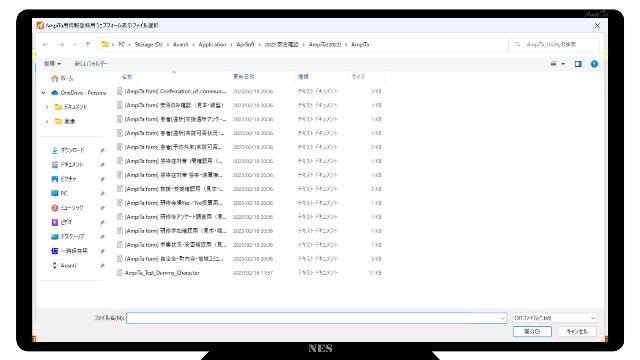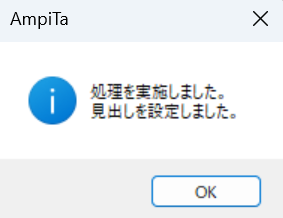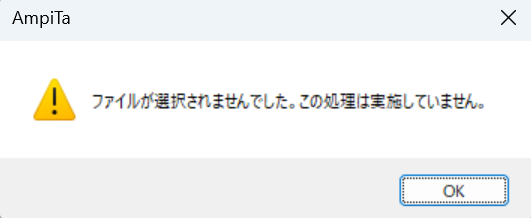AmpiTaユーザーズマニュアル
> AmpiTaを操作し情報管理する人への詳細説明
入力代行
参集確認を行う際に、発災時に勤務中であった者の参集確認は不必要ですが、名簿突合点検などの都合で集計上は参集済の記録が欲しい場合があります。
そこで、報告の必要がない人、報告している暇がない人の参集済報告を代行する機能を搭載しております。
送信方法は1人分を即時送信する方法、1人分をバッチに溜めてあとでまとめて送信する方法、CSVファイルから必要な情報を流し込んでバッチに溜めて一括送信する方法があります。
送信時の書式はAmpiTaのデフォルトとして登録した1番目の書式を用います。基本設定の下層にあるウェブサイト設定画面でご確認いただけます。この書式は差し替えができます。
[目次]
事前設定
一人分送信(即時送信)
一人分送信(バッチ送信)
CSV流込
バッチからの送信
バッチリストの削除(まとめて削除)
バッチリストの削除(1件のみ削除)
入力フォーマット(登録フォーム)の差し替え
【事前設定】
1.入力フォーマット(登録フォーム)の作成
入力代行は入力フォーマット(登録フォーム)に従って、他の連絡者と同じ書式でデータ(メッセージ)を作成します。
予め入力フォーマット(登録フォーム)を作成しておき、AmpiTaに登録しておく必要があります。
詳しい方法については当該マニュアルをご参照ください。
【一人分送信(即時送信)】
1.入力代行画面表示
入力代行はメイン画面ではなく、別画面を開く必要があります。左上のドロップダウンメニューから選んで実行してください。
2.お一人様モード
入力方法をお一人様モードに切り替えます。
3.各項目入力
入力すべき各項目を入力します。
チェックボックスにチェックマークが入っている項目は必須入力項目です。空欄では送信できません。どうしても空欄で入力する必要があるときは、入力フォーマット(登録フォーム)を差し替えてください。
登録フォームでラジオボタン選択式になっている設問は、ここでは表示の関係でドロップダウンリストになっています。ドロップダウンメニューは編集できません。ドロップダウンメニューからは1つしか選択できません。
4.送信
送信ボタンを押下してメッセージを送信します。
既定の書式どおりにメッセージを作成して送信します。
5.送信完了・抹消確認
送信が完了すると、ポップアップメッセージでその旨が知らされます。
いま入力したデータはすぐに再送信する必要はないと思いますので、抹消する場合は『はい(Y)』を選択してください。
そのまま残して利用する、あとで抹消することもできます。
抹消ボタンを押下することで手動操作で抹消できます。
【一人分送信(バッチ送信)】
1.入力代行画面表示
(前項と同じ)
2.お一人様モード
(前項と同じ)
3.各項目入力
(前項と同じ)
4.送信バッチへ登録
送信ボタンを押下してメッセージをバッチにデータを送信し登録します。
この処理はお手元のパソコン内(ローカル)で処理されるため、外部とは接続しません。したがって、送信もされません。
5.登録完了・抹消確認
登録が完了すると、ポップアップメッセージでその旨が知らされます。
いま入力したデータを抹消する場合は『はい(Y)』を選択してください。
そのまま残して利用する、あとで抹消することもできます。
バッチデータは、同じ画面の別タブに表示されています。画面上方のタブを切り替えてご確認ください。
この時点で、送信していないことにご留意ください。
【CSV流込】
1.入力代行画面表示
(前項と同じ)
2.一括流込モード
入力方法を一括流込モードに切り替えます。
3.必要事項の入力
CSVファイルを参照しない欄の内、全員に共通する項目を手入力します。
例えば、勤務者名簿であれば全員が『参集済』や『無事』に分類されると思いますので、そのような共通事項を入力または選択します。
4.ファイル列の紐づけ
CSVファイルの何列目を、メッセージのどの項目に流し込むかを決定します。
マイナス記号『-』を選ぶとCSVファイルを参照しません。
用意された列番号より大きな数字は使えません。お手数ですが、CSVファイル側を工夫して列番号内に収まるように調整してください。
5.実行指示
CSV名簿流込のボタンを押下します。
6.ファイル選択
流し込むファイルを選択します。
ファイルの種類はCSVファイル(.csv)に限ります。
ファイル内の列順(カンマ区切りの文字配列順)は、先の操作で設定したとおりの順番に並んでいなければ誤ったメッセージが送信されることになります。
7.登録完了
バッチリストへの登録が完了すると、リスト画面(タブ)に切り替わります。
ポップアップメッセージで準備が完了した旨が知らされます。
入力フォーマット(登録フォーム)との整合をバッチリストで確認してください。
この時点で、送信していないことにご留意ください。
【バッチからの送信】
1.バッチリスト表示
タブを切り替えてバッチリスト(未送信リスト)を表示します。
2.一括送信
一括送信ボタンを押下します。
一括送信の確認ポップアップメッセージが表示されるので『はい(Y)』を選択します。
3.送信完了
送信が完了するとポップアップメッセージでその旨が知らされます。
バッチにあった未送信リストは、自動的に抹消されてリストはクリアされます。送信完了後の表示件数(未送信件数)は0件です。
【バッチリストの削除(まとめて削除)】
1.バッチリスト表示
タブを切り替えてバッチリスト(未送信リスト)を表示します。
2.実施指示
一括削除を指示するボタンを押下します。
一括削除の実施許可を求められるので『はい(Y)』を選びます。
表示されていたリストが抹消され、リスト表示は0件の初期状態に戻ります。
【バッチリストの削除(1件のみ削除)】
1.バッチリスト表示
(前項と同じ)
2.行指定
削除したい行をクリックし、削除行を指定します。
3.実施指示
削除を指示するボタンを押下します。
実施を確認するポップアップメッセージが表示されるので『はい(Y)』を選びます。
4.抹消
指定されていた行(リスト)が抹消され、リスト表示は1件減った状態になります。
【入力フォーマット(登録フォーム)の差し替え】
1.事前準備
入力フォーマット(登録フォーム)のテキストファイル(.txt)を予めご用意ください。
詳しい方法については当該マニュアルをご参照ください。
2.インポート指示
入力フォーマット(登録フォーム)のインポートを指示するボタンを押下します。
3.ファイル指定
ファイルを指定するダイアログが開くので、対象となるファイルを指定します。
AmpiTaのフォーマットを保存する標準(デフォルト)フォルダが優先的に選択されるように設計されていますが、ご使用の環境によっては異なるフォルダが開く場合があります。
4.実行
ファイルが指定されると、自動的に処理を開始します。
ファイルが指定されなかった場合は、ポップアップメッセージでその旨が知らされます。