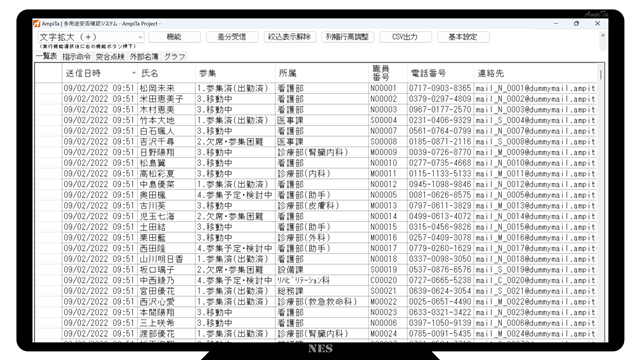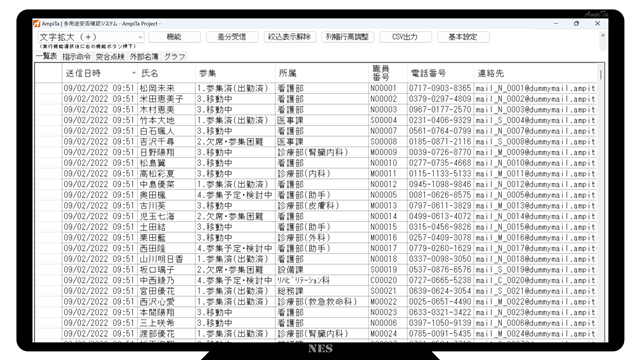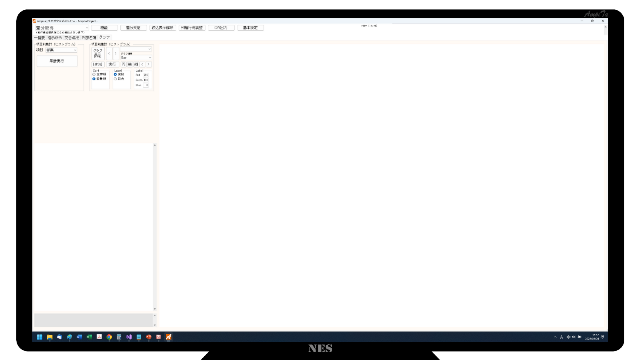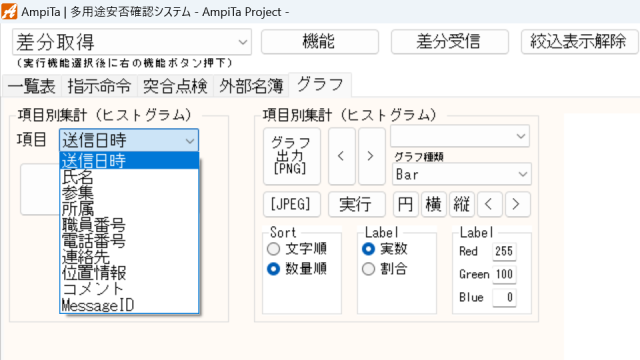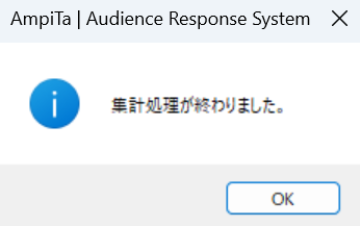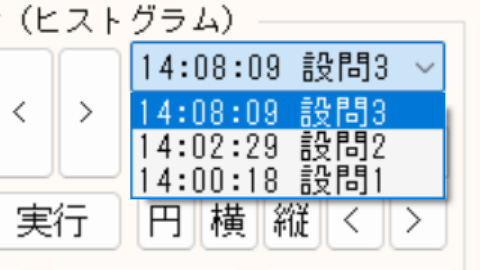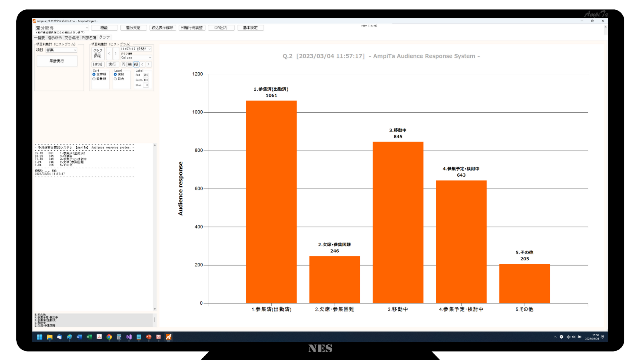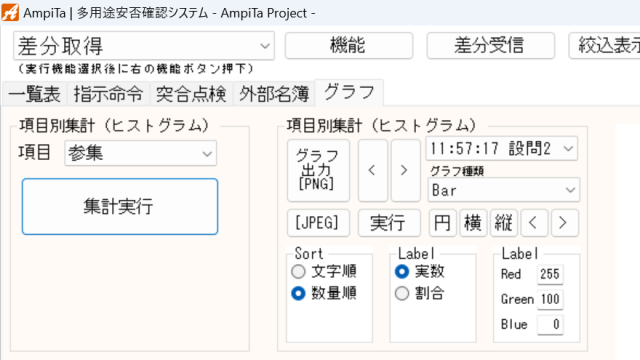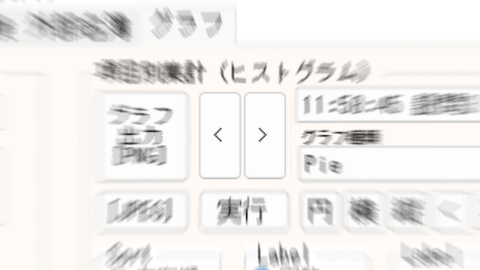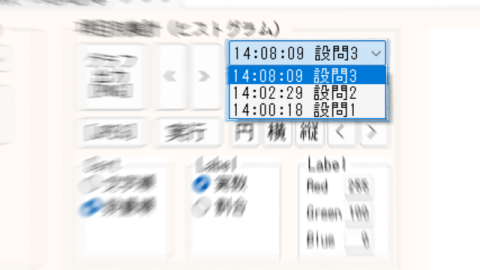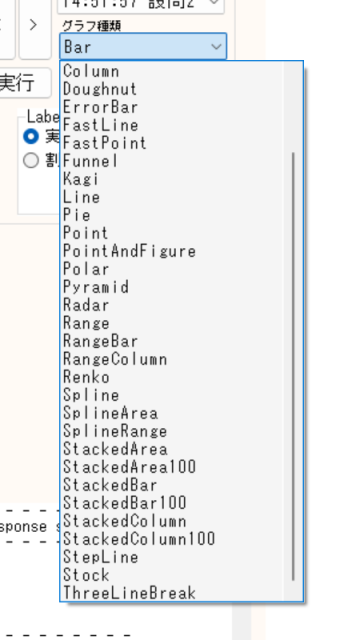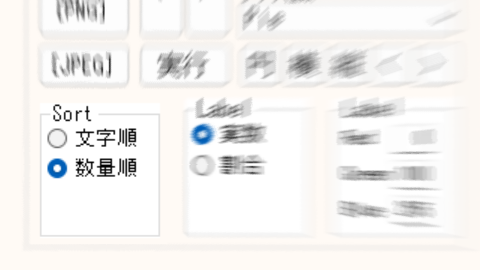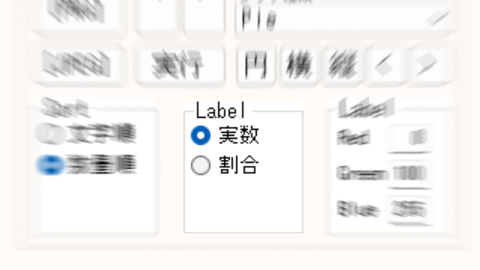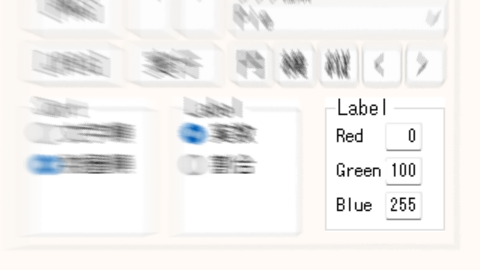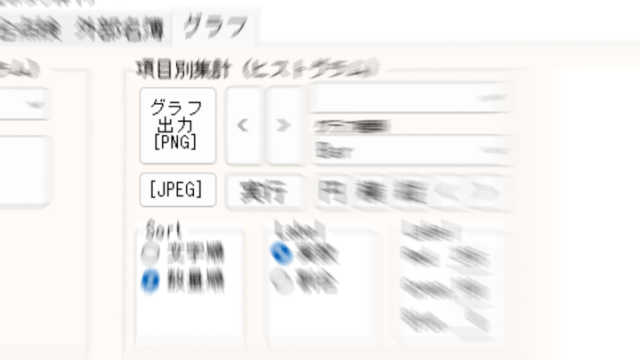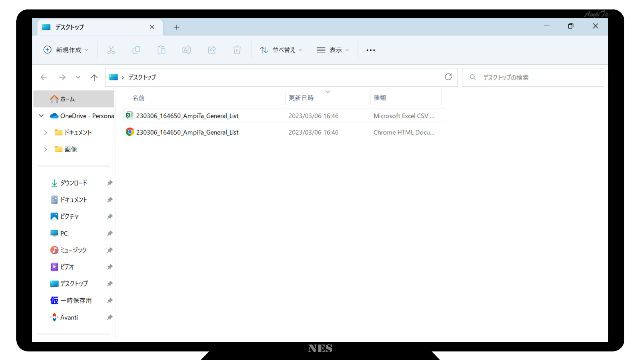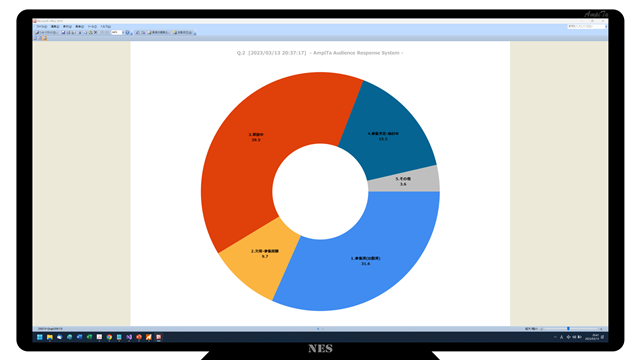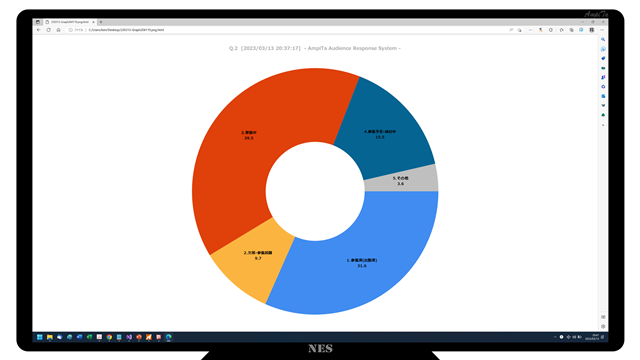AmpiTaユーザーズマニュアル
> AmpiTaを操作し情報管理する人への詳細説明
簡易集計(度数分布)・グラフ
AmpiTaでは収集した情報を簡易的に集計する機能を搭載しています。
データはExcel等で任意の集計もできますが、外部システムに依存せずとも状況を把握できるように搭載した機能です。
【集計】
1.一覧表
メイン画面で取り扱われるデータが必要です。
通常はメールサーバからメッセージを受信して表示しますが、過去データを呼び出したとしてもメイン画面に一覧表さえあれば集計できます。
2.グラフ(集計)タブを開く
メイン画面の上方に在るタブからグラフタブを選択し、開きます。
3.集計の実行
グラフタブの設定枠にある、集計対象となる項目名をドロップダウンメニューから選択します。
表示されているリストは一覧表タブに表示されているデータから引用しています。
集計実行ボタンを押下すると対象項目内の度数分布(ヒストグラム)を自動集計します。
4.結果の表示
集計が終わるとポップアップメッセージでその旨を知らせます。
表示窓にはテキストデータで集計結果が表示されます。
5.結果のリスト
集計結果はグラフ枠のドロップダウンリストにも反映されます。
このドロップダウンリストを操作することでグラフを切り替えることができます。
【グラフ表示】
1.グラフ化
集計後は自動的にグラフ化されます。
【対象項目の変更】
1.グラフ化
集計後は自動的にグラフ化されます。
2.対象項目の変更
グラフタブにある『<』『>』の指示記号を押下すると、対象項目を切り替えることができます。
対象項目切替はドロップダウンメニューを変更した場合にも実施されます。
【グラフ変更】
1.グラフのタイプ
グラフ枠にあるグラフ種類を示したドロップダウンメニュー、あるいはその下にある『<』『>』の指示記号を押下するとグラフの種類を切り替えて表示します。
[参考]Microsoft: SeriesChartType 列挙型(グラフの名称と種類)
2.グラフ要素の並び順
グラフに表示される要素(項目)の並び順を文字順あるいは数量順に並べ替えることができます。
ラジオボタンを切り替えることで並び順を指定できます。グラフ表示中は切替操作後すぐに表示が切り替わります。
3.ラベル数値の変更
グラフのラベルの数値を実数と割合(%)に切替えられます。
ラジオボタンを切り替えることでラベルの数値型を指定できます。グラフ表示中は切替操作後すぐに表示が切り替わります。
4.グラフの色
グラフの塗りつぶし色を変更できます。
棒グラフのように単色で塗られるグラフの場合、指定した色に塗られます。
色指定はRGB型、0~255の間の数値で指定します。
【ARSグラフ出力】
1.グラフ描画
予めグラフを描画しておきます。
2.グラフ出力
グラフ出力ボタンを押下します。
画像ファイルの形式はPNGとJPEGを選択できます。押下するボタンをいずれにするかで選択してください。
3.出力先指定
グラフの出力先を指定します。
指定後、自動的に出力処理が始まります。
4.出力ファイル自動表示
グラフの画像が出力されると、自動的に既定のプログラムでファイルが表示されます。
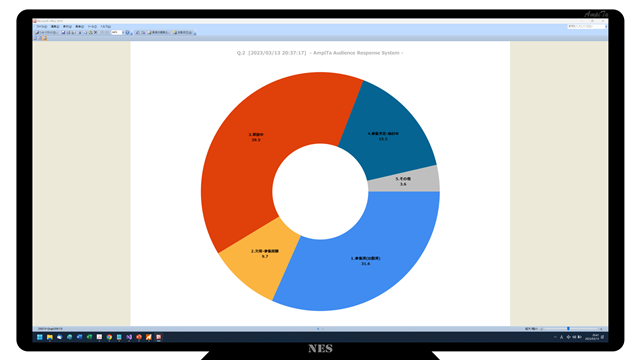 画像ビューア(Microsoft Picture Manager)でグラフ画像を表示
画像ビューア(Microsoft Picture Manager)でグラフ画像を表示
画像データを表示することと並行して、ブラウザでも自動表示します。既定のブラウザを選択して実行します。
画像データの保存先をブラウザで参照することでブラウザ上で表示するため、画像データだけ別のフォルダに移動した場合などは表示できなくなります。
出力された画像がブラウザに表示されることで、Zoomなどで講演中にブラウザを画面共有しておくだけで、集計結果が聴講者にもリアルタイムで閲覧してもらえます。
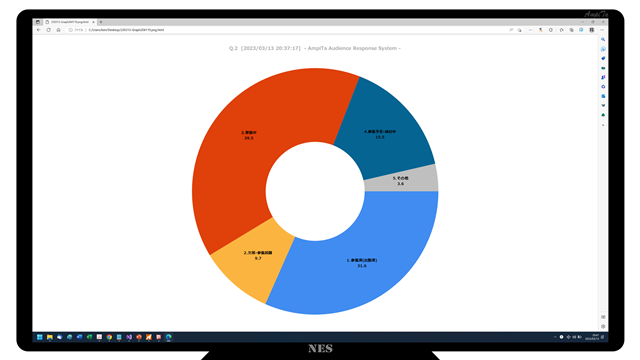 ブラウザ(Microsoft Edge)でグラフ画像ファイルを参照表示
ブラウザ(Microsoft Edge)でグラフ画像ファイルを参照表示